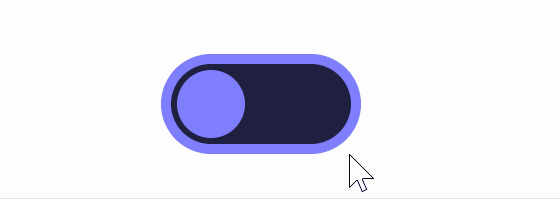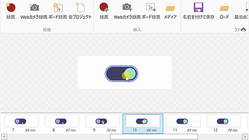無料で使える画面を録画・編集してGIFやムービー形式で保存できるツール「ScreenToGif」を使ってみた
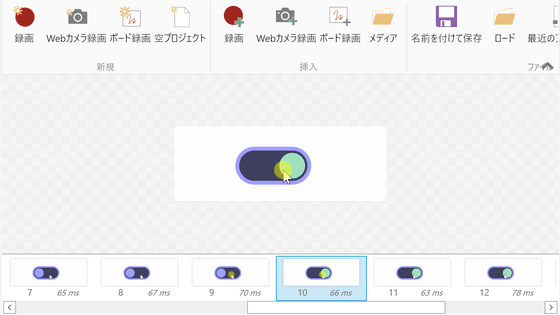
ScreenToGifはPCの画面を簡単に録画してGIFなどのムービー形式で保存してくれる無料のツールです。実際に使ってどんなツールなのかを確かめてみました。
ScreenToGif - 画面を録画し、編集して GIF、ビデオ、またはその他の形式で保存します。
https://www.screentogif.com/
公式サイトにアクセスするとさまざまなダウンロード方法が用意されています。「より多くのダウンロードオプション」をクリック。
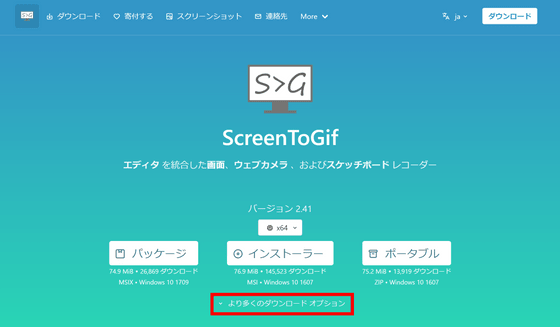
今回はMicrosoft Store経由でインストールします。「Microsoft Store」をクリック。
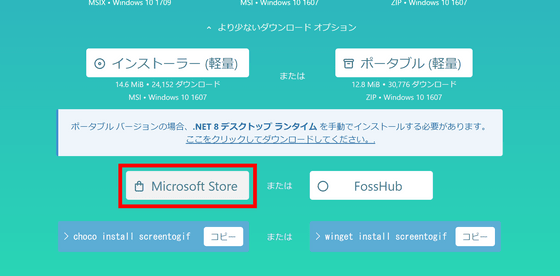
「インストール」をクリックします。
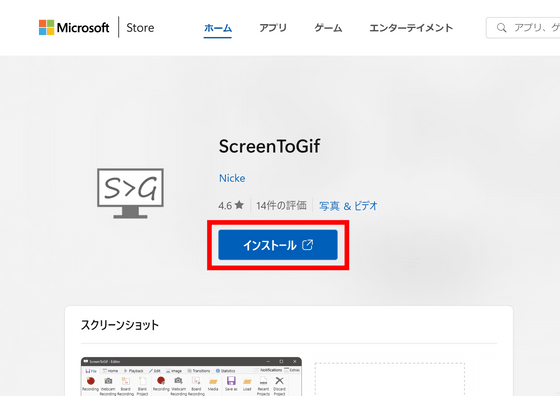
「Microsoft Storeを開く」をクリック。
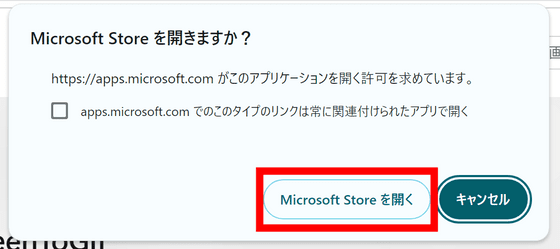
「入手」をクリックします。
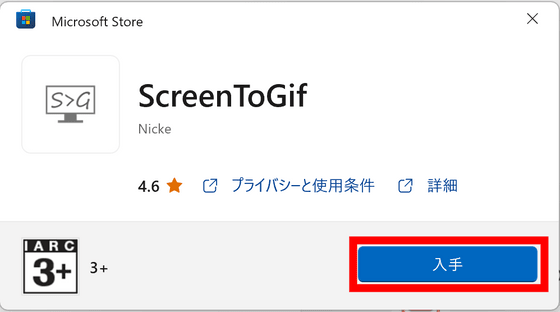
「開く」をクリック。
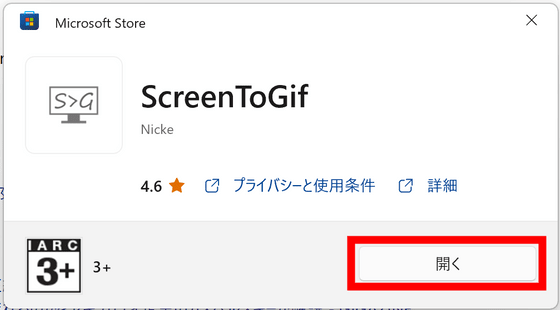
ScreenToGifが起動しました。今回は画面を録画するので「レコーダー」をクリックします。
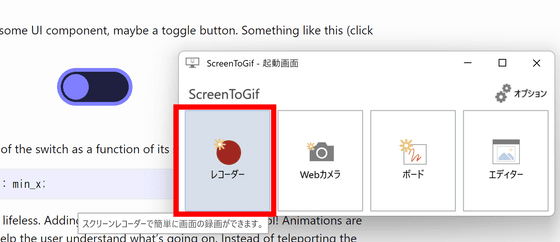
録画したい部分に枠線をセットし、右下の録画マークをクリック。
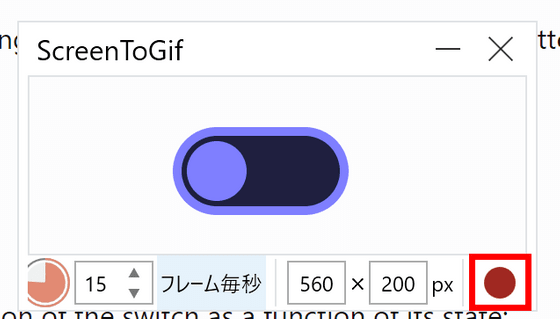
録画中は右上にタイムコードが出現します。録画を終わらせるには右下の停止マークをクリックすればOK。
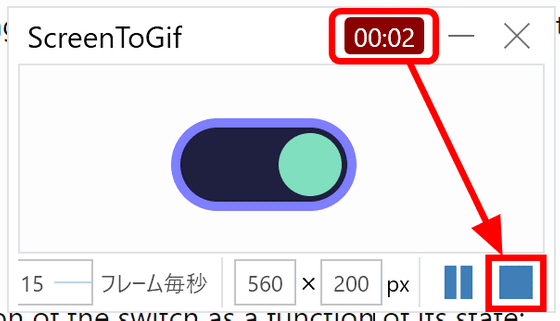
録画が終了すると自動でエディタが開きます。
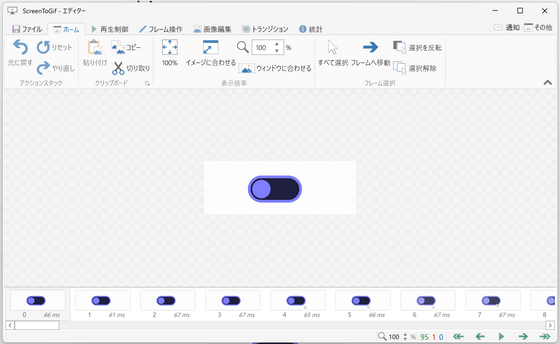
ムービーの最初として設定したいフレームを選択し、「以前を削除」をクリックしてから「はい」をクリックすることでムービーの開始フレームを設定可能です。同様に、終了したいフレームで「以後を削除」すると終了フレームも設定できます。
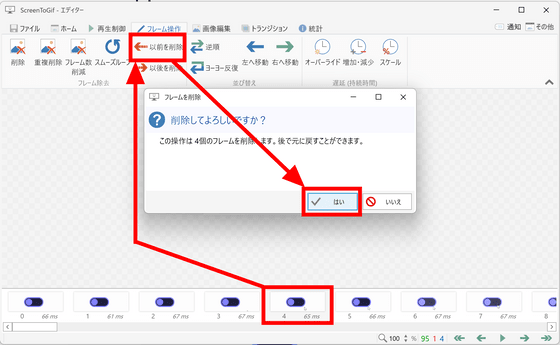
「再生制御」タブの「再生」を押すとムービーをプレビュー可能です。ムービー中にクリックをしていた場合は黄色いマークでクリックしたことを示すエフェクトが自動で追加されています。

問題なければ「ファイル」タブの「名前を付けて保存」をクリック。
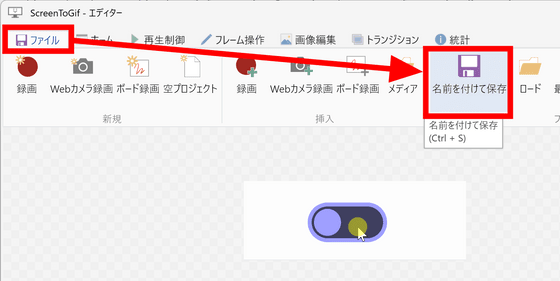
「Apng」「Gif」「Webp」のほか、「Avi」や「Mp4」などさまざまな保存形式を選択できます。今回は「Gif」をクリックしました。
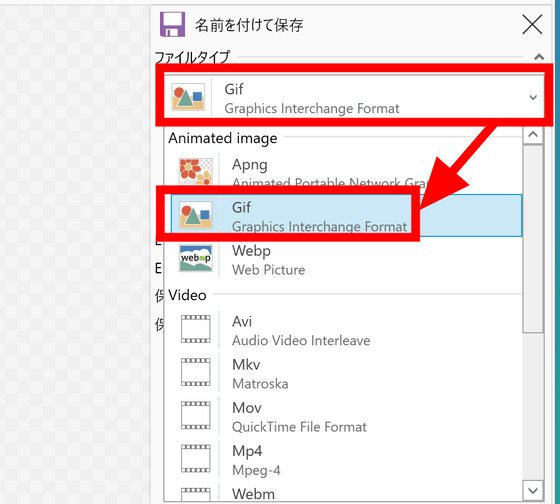
記事作成時点では下記のファイルタイプに対応しています。
・Apng
・Gif
・Webp
・Avi
・Mkv
・Mov
・Mp4
・Webm
・Bmp(フレーム)
・Jpeg(フレーム)
・Png(フレーム)
・ScreenToGifプロジェクト
・PSD
さまざまなエンコーダーを選択できます。今回は「Default(.gif)」を選択。
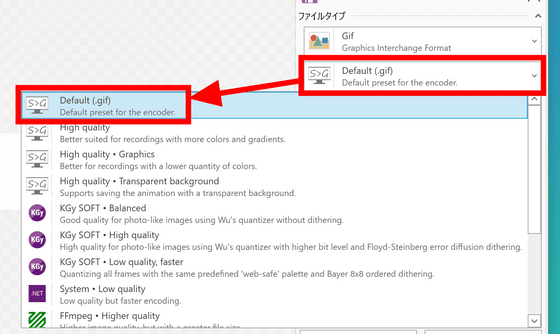
保存先のフォルダとファイル名を入力し、「保存」をクリック。
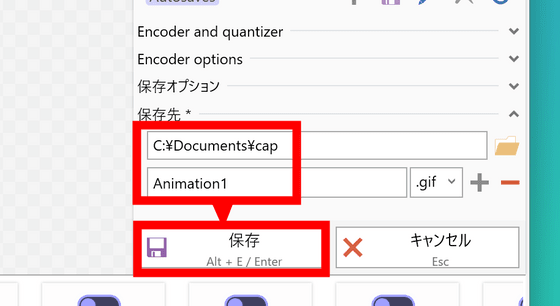
これでムービーが保存できました。
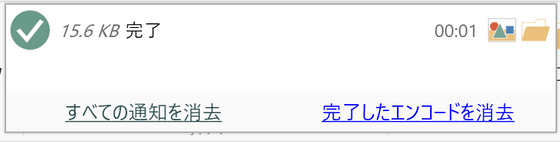
実際に作成したGifファイルは下図のとおりです。