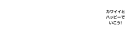【iPhone・Android】ホーム画面から消したアプリって復元できる?

この記事では、「アプリを削除をしたけれど、また必要になった」「消えてしまったアプリは必要だから再度ダウンロードしたい」というときに役に立つ復元方法を紹介します。
iPhoneはアプリをホーム画面から削除すると本体に残らない仕様になっていますが、Androidではアプリをホーム画面から削除しても本体には残るようになっています。
【iPhone】ホーム画面から消したアプリを復元する方法
iPhoneの場合、アプリをダウンロードするとすぐにホーム画面に表示されますよね。
ですが、ホーム画面からアプリを削除した場合、本体には残らないため、再度のダウンロードが必要となります。
削除したアプリの復元は、購入・機種変更時から最初に入っていたAppleのアプリやiOSによっても操作方法が違います。
iPhoneでの復元の操作方法4つ紹介します。
デフォルトアプリの復元 App Storeで検索をかけて再インストール App Store上のダウンロードしたアプリの履歴から再インストール iTunesから復元
それでは1つずつ復元方法を見ていきましょう。
デフォルトアプリの復元
iPhoneを購入したときや、機種変更をしたときに『Appleサポート』や『FaceTime』など元から入っているAppleのアプリがデフォルトアプリです。
iOS10にアップデートをしてから、元から入っているアプリも削除ができるようになりました。
必要ないと思い削除した場合でも、後々必要になることもありますよね。
そんなときには、水色と青のグラデーションにアルファベットのAのようなデザインの『App Store』から復元しましょう。
ホーム画面から『App Store』を開きます。

右下の『検索』を選択したあと、1番上の『検索』という表示の下の『虫メガネマーク』をタップします。

『元から入っていたアプリの名前』もしくは『Apple』と入力すると、削除したアプリが表示されます。『Apple』と入力した場合、元から入っていたアプリがいくつか表示されるので、画面をスクロールして探しましょう。

削除したアプリの雲マークをタップします。

再度ダウンロードが始まり、ホーム画面にアプリが追加されます。
App Storeで検索をかけて再度ダウンロードする
元々入っていたAppleのアプリは、『Apple』と入力すると表示されますが、その他のアプリは、ひとつひとつ検索をする必要があります。
ホーム画面から『App Store』を開きます。

右下の『検索』を選択したあと、虫めがねマークをタップし、『復元したいアプリの名前を入力』すると該当するアプリや関連のあるアプリが表示されます。

アプリの名前の横にある、雲のマークをタップして再度ダウンロードします。

アプリの名前を入力しても表示されない場合には、次に紹介する方法で復元しましょう。
App Store上にあるアプリの履歴から再ダウンロード
アプリは、ダウンロードすることが可能でも検索にヒットしないケースもあります。
その場合には、App Store上に残っているアプリの履歴から再度ダウンロードをしましょう。
iPhoneのソフトウェアのバージョンが、iOS11以前とiOS12、iOS13ではそれぞれ少しずつ操作方法が違いますので、1つずつ見ていきましょう。
『このiPhone上にない』から再インストール(iOS11以前)
POINT
ホーム画面から『App Store』をタップして開きます。
画面の1番右下ある『更新もしくはアップデート』を選択します。
今までにダウンロードした全てのアプリが『購入済み』で表示されるので、『すべて』の横にある『このiPhone上にない』を選びます。
削除したアプリが一覧で表示されているので、画面をスクロールして復元したいアプリを探しましょう。
アプリの名前の横にある雲のマークをタップすると再度ダウンロードができます。
ホーム画面から『App Store』をタップして開きます。
画面の1番右下ある『更新もしくはアップデート』を選択します。
今までにダウンロードした全てのアプリが『購入済み』で表示されるので、『すべて』の横にある『このiPhone上にない』を選びます。
削除したアプリが一覧で表示されているので、画面をスクロールして復元したいアプリを探しましょう。
アプリの名前の横にある雲のマークをタップすると再度ダウンロードができます。
App Store『購入済み』から再インストール(iOS12)
ホーム画面から『App Store』をタップして開きます。

右上にある人の形をした丸いアイコンをタップします。

アカウントの画面が表示されるので、上から2番目の名前の下にある『購入済み』を選択します。

画面上部に『購入したもの全て』というページに切り替わるので、『自分が購入したApp』をタップします。

今までダウンロードした全てのアプリが表示されるので、薄いグレーの『このiPhone上にない』という項目を選びます。

復元したいアプリを一覧から探し、アプリの横にある雲のマークをタップします。

『このiPhone上にない』から再インストール(iOS13)
ホーム画面から『App Store』をタップして開きます。

右上にある人の形をした丸いアイコンをタップします。

アカウントの画面が表示されるので、上から2番目の名前の下にある『購入済み』を選択します。

『購入済み』を選択すると今までダウンロードした全てのアプリが表示されるので、薄いグレーの『このiPhone上にない』を選びます。

本体から削除したアプリが一覧で表示されるので、復元したいアプリの名前の横にある雲のマークをタップして再度ダウンロードしましょう。

iPhone 6s以降の機種では、画面を強めにタップするとホーム画面のアプリを整理できます。同じ要領で、『App Store』のアプリを強めにタップすると以下の画像のように表示されます。

下矢印の『購入済み』を選択すると、『App Store』で今までにダウンロードしたアプリに飛ぶこともできます。
パソコンにiPhoneを繋いでiTunesから復元
MacやWindowsでiTunesを開いてアプリを復元することもできます。
iTunesを開いて、パソコンとiPhoneをケーブルで繋ぎます。Apple IDとパスワードを入力してログインしましょう。
左側にiPhoneのアイコンが表示されるので、クリックします。
写真やアプリなどの項目の中から『アプリ』を選択します。
iPhoneに入っていないアプリも表示されるので、復元したいアプリを選び雲マークをクリックし再度ダウンロードします。
POINTMacの最新のOS『Catalina』ではiTunesがなくなり、アプリを戻すことができません。最新のOSにした方は上記のダウンロードの履歴から復元をしましょう。
【Android】ホーム画面から消したアプリを復元する方法
Androidのスマホ場合は、アプリをホーム画面から削除しても本体の中にまだアプリが残っています。
アプリをダウンロードしてからホーム画面にアプリを追加しますよね。
そのため、本体にはアプリが残っている状態です。本体から削除をした場合には、Playストアから再度ダウンロードが必要になります。
Androidでのアプリの復元は、以下の3つの方法でできます。
アプリ一覧画面のドロワーから戻す Google Playから検索機能を使って再ダウンロードする Google Playの「ライブラリ」から再インストールする
それでは、1つずつ復元方法を見ていきましょう。
アプリ一覧画面のドロワーから戻す
ホーム画面の1番下に、丸い点や四角が数個集まっているアイコンがあるので、タップします。

このアイコンがないAndroidの場合には、ホームボタン上やホーム画面を下から上、もしくは上から下にスワイプすると表示できます。
本体に入っているアプリが一覧で確認できるので、その中からホーム画面に復元したいアプリを探します。
アプリを長押しするとホーム画面に切り替わるので、好きな位置に移動をして指を離しましょう。
Google Playから検索機能を使って再ダウンロードする
アプリの一覧を見ても見当たらない場合、本体から削除してしまったことが考えられます。
その場合には、Google Playから再度ダウンロードしましょう。
『Playストア』をタップして開きます。

1番上の白い検索窓をタップして、復元したいアプリを音声もしくは打ち込んで検索をします。

アプリの名前の横が『インストール』と表示されているのでタップしてダウンロードしましょう。

Google Playのライブラリから再ダウンロードする
Google Playのライブラリには、今までダウンロードしたアプリの履歴が残っています。
検索をしても見つからない場合には、ライブラリから再度ダウンロードしましょう。
『Playストア』をタップして開きます。

画面の左上にある3本線マークを選択します。

ボードに丸い穴が空いているようなアイコンの『マイアプリ&ゲーム』をタップします。

『アップデート』『インストール済み』『ライブラリ』の3つの項目が上部にあるので、『ライブラリ』を選択します。

『インストール』をタップしてダウンロードをしましょう。

ホーム画面からアプリを消したくないときの対策
誤操作でいつの間にかアプリが消えてしまうと困りますよね。
そんなときにはこのあと紹介する方法で対策しましょう。
iPhoneとAndroidそれぞれおすすめの設定をご紹介します。
iPhoneは設定の変更を、Androidはアプリをダウンロードをして設定することで対策ができます。
紹介する方法は以下の4つです。
【iPhone】機能制限の方法(iOS11以前) 【iPhone】機能制限の方法(iOS12以降) 【Android】「スマートロック」アプリを使う 【Android】「Nova Launcher」アプリを使う
【iPhone】機能制限の方法(iOS11以前)
ホーム画面の『設定』を開きます。
グレーの歯車のようなマークの『一般』を選択します。
真ん中あたりの『機能制限』を選択し進むと『パスコード』の入力を求められます。
このパスコードは『機能制限用』なので、ロック画面解除のパスコードと異なっても大丈夫です。
『インストール』の下に『Appの削除』という項目があります。
この項目の白丸が右側にあり、後ろが黄緑色の状態はオンになっているので、白丸をタップしてオフの状態にしましょう。
【iPhone】機能制限の方法(iOS12以降)
ホーム画面の『設定』のアプリを開きます。

青紫色の砂時計マークの『スクリーンタイム』を選択します。

『コンテンツとプライバシーの制限』をタップします。

1番上の『コンテンツとプライバシーの制限』の右側にある白い丸が左側で背景が薄いグレーの場合には、白い丸をタップして設定をオンにします。

上から2つ目の『iTunesおよびApp Storeでの購入』を選択します。

上から2つ目の『Appの削除』という項目をタップします。

『許可』にチェックが入っている場合には、『許可しない』をタップしてチェックが入っていることを確認しましょう。『許可しない』に設定すると、ホーム画面のアプリを長押ししても削除ができないようになります。

【Android】『スマートロック』
『スマートロック』というアプリを使って削除の対策をすることができます。
Smart AppLock (App Protect)

開発:ThinkYeah Mobile
掲載時の価格:無料
Ver:Android 4.2.1
アプリを削除できないように設定することができるのでおすすめです。
ホーム画面の『スマートロック』のアプリを開きます。

画面下の『使用を開始する』という白いボタンを押します。

赤く鍵が開いているマークが表示されるので、以下の画像の四角の中をタップします。

アプリのロック設定画面が開くので、ロックしたいアプリを選びチェックを入れます。その後、画面下にある緑色の『有効にする』ボタンをタップします。

『ロック解除のパターン』を設定する画面に切り替わるので、設定したあと『完了』をタップします。

『スマートロック』を再度開くと、水色に鍵がかかっているマークが表示されます。

鍵の下に『APPLOCK』と表示されていれば、きちんと作動しています。
【Android】『Nova Launcher』
Nova Launcher

開発:TeslaCoil Software
掲載時の価格:無料
Ver:Android Varies with device
『Nova Launcher』というアプリを使っても対策をすることができます。
『Nova Launcher』をダウンロードしたあと、ドロワーからアプリを探すもしくはホーム画面のアプリを開きます。

設定画面が表示されるので、1番上の『デスクトップ』を選択します。

画面を下にスクロールしていくと、赤文字で『高度な設定』という項目があるので開きます。1番上の『ホーム画面のロック』をオンにしましょう。

復元方法を活用&iPhoneは設定、Androidはアプリを活用して削除を防ごう
iPhoneとAndroidそれぞれのアプリの復元方法と、削除を防ぐ方法を紹介しました。
ログインしているIDやパスワードを変えてしまうと削除したアプリの履歴が残らないので注意が必要です。
ポケットやカバンの中などでの誤操作の削除を防ぐために、前もって設定しておくと安心感があります。
誤って削除してしまった場合でも、それぞれ復元方法があるので活用してみてください。