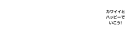Google Chromeが真っ黒になる現象!対処法を徹底解説

開いて検索しようと思ったのに画面が真っ暗になった、という問題も発生しているようです。
今回は、Chromeの画面が真っ黒になる原因やケースに合わせた対処法などを解説してきます!
ショップに相談する前に、ぜひ一度確認してみてください。
【Google Chrome】画面が真っ暗になってしまう原因は?
なぜか分からないケースももちろんありますが、まずは考えられる原因を端末別に挙げていきます。
【スマホ】画面表示やキャッシュが影響している
まずスマホの場合、もしかしたら画面表示やキャッシュが影響しているかもしれません。
特に、キャッシュや閲覧データなどが多く保存されていると端末の負担になっている可能性があるので、そんな時にはキャッシュの削除をすることをおすすめします。
【スマホ】Googleアプリ・本体に問題がある
アプリ版「Google Chrome」やスマホ本体に問題がある場合にも、画面が真っ黒になることがあるようです。
ただ単にうまく動いていないのが理由のこともありますが、中にはバグやバージョンなどが原因の時もあるので、併せてチェックしてみると良いでしょう。
【PC】本体の設定・Google Chromeに問題がある
次はPCの場合についてです。
こちらもやはり本体やGoogle Chromeの設定が関係していたり、拡張機能が不具合を起こしていることもあるようです。
本体の再起動なども効果的ですが、併せてリンク先なども見直しておくことをおすすめします。
【PC】ブラウザ・Adobe Flashに問題がある
また、ブラウザやAdobe Flash Playerに問題が生じていると、不具合が出ることもあるので注意が必要です。
注意点Adobe Flash Playerは2020年12月31日でサポート終了となりました。
【Google Chrome】スマホの画面が真っ黒!まずはこれを試して!
続いては、Chromeの画面が真っ黒になった場合の対処法をご紹介していきます。
最初にスマホでChromeを利用している場合について説明していきます。
ホーム画面を押してみよう
スマホのブラウザが真っ暗になったら、まずはホーム画面を押してみて下さい。
バックグラウンドから再表示するだけで、通常通りの画面に戻ることもあります。
スワイプで戻ろう
Google Chromeには右から左、もしくは左から右に画面をスワイプすると、ページを前後できるとても便利な機能があります。
なので、画面が真っ暗になったらスワイプをして、ページを戻してみましょう。
POINTあくまでも表示下ページを前後できる機能なので、右から左にスワイプしても移動しないことも多い
なので、検索している途中に画面が暗くなった時には、左から右にスワイプしてみて
なので、検索している途中に画面が暗くなった時には、左から右にスワイプしてみて
Androidでは設定しないと使用できない
iPhoneからは特に設定していなくても、スワイプでページを戻すことができます。
しかし、Androidでは事前に設定していないと、この機能を使えないので注意しましょう。
ちなみに、Androidからは以下の方法で設定可能です。
「Google Chrome」を開く
「Chrome://flags 」を表示
「scroll」と入力
「Overscroll history…」を「Enabled」に変更
あとは「Relannch」を押して完了
「Chrome://flags 」を表示
「scroll」と入力
「Overscroll history…」を「Enabled」に変更
あとは「Relannch」を押して完了
まずは、ホーム画面などから「Google Chrome」を開きます。

一番上のURL欄または検索窓に「Chrome://flags」と入力して、ページを表示しましょう。

「Search flags」という検索枠を見つけたら、「scroll」と入力して探してみましょう。

少し長い名前ですが、「Overscroll history navigation」という機能があるので、Defaultから「Enabled」に変更してください。

一番下に英語で確認表示が出るので、あとは「Relannch」という青いボタンを押したら完了です。

注意点この設定をする際に赤字で「警告」メッセージが表示されます。
この画面から設定できる機能は、試験運用版な上に機能によってはセキュリティが侵されたり、データが消えてしまう危険性がある為、よく考えてから自己責任で行ってください。
この画面から設定できる機能は、試験運用版な上に機能によってはセキュリティが侵されたり、データが消えてしまう危険性がある為、よく考えてから自己責任で行ってください。
Google Chromeのキャッシュを削除してみよう
以上の2つを試しても効果がない場合、次はGoogle Chromeのキャッシュを削除してみましょう。
【iPhone】キャッシュを削除する
iPhoneからキャッシュを削除する場合は、以下を試してみましょう。
「Google Chrome」を開く
「…」の中の「履歴」を開く
「閲覧データを削除」を開く
「キャッシュされた画像とファイル」にチェック
あとは「閲覧データの消去」を画面に従い進めたら完了
「…」の中の「履歴」を開く
「閲覧データを削除」を開く
「キャッシュされた画像とファイル」にチェック
あとは「閲覧データの消去」を画面に従い進めたら完了
【Android】キャッシュを削除する
次に、Androidのキャッシュを削除する手順は以下の通りです。
「Google Chrome」を開く
「縦3つ並ぶ点々」の中の「設定」を開く
「プライバシーとセキュリティ」を開く
「閲覧データを削除」を開く
期間を指定
「キャッシュされた画像とファイル」にチェック
あとは「閲覧データの削除」を押したら完了
「縦3つ並ぶ点々」の中の「設定」を開く
「プライバシーとセキュリティ」を開く
「閲覧データを削除」を開く
期間を指定
「キャッシュされた画像とファイル」にチェック
あとは「閲覧データの削除」を押したら完了
まずは「Google Chrome」を開いて下さい。

「縦3つ並ぶ点々」から入ったら、上から8番目にある「設定」を開きましょう。

「プライバシーとセキュリティ」を押したら、「閲覧データの削除」を開きます。

次に期間を選びます。ちなみに、選択できるのは以下の5通りとなります。
1時間以内
過去24時間
過去7日間
過去4週間
全期間
過去24時間
過去7日間
過去4週間
全期間
「キャッシュされた画像とファイル」にもチェックを入れましょう。

POINT消したくない項目からはチェックを外しておきましょう
キャッシュと併せて「閲覧履歴」の削除もおすすめ
キャッシュと併せて「閲覧履歴」の削除もおすすめ
あとは「閲覧データの削除」を押したら完了です。

画面表示を切り替えてみよう
その他にも、画面表示を切り替えることで解決する場合もあります。まずは、画面が自動で縦や横になるように「自動回転」を有効にしましょう。

POINTスマホの機種などによって操作や項目名は違うかもしれません。
あとは、画面を切り替えてみましょう。

【Google Chrome】スマホの画面が真っ黒!対処法は?《再起動・アップデート》
「上の4つの対処法を行っても画面は真っ暗なまま…」というケースも残念ながらあるでしょう。
しかし、実はまだ試すことができる対処法もあるので、次の手順を上から順に試してみましょう。
アプリを再起動する
もしかしたら「Google Chrome」がうまく動いていない可能性があります。まずはアプリを再起動しましょう。
ホームボタンを押す
バックグラウンドで動いている全てのアプリを停止させる
再度「Google Chrome」を開いたら完了
バックグラウンドで動いている全てのアプリを停止させる
再度「Google Chrome」を開いたら完了
POINTバックグラウンドで起動している全てのアプリを閉じることで、不具合が解消されることもあります
スマホの再起動をする
もしかしたら、スマホ本体がうまく動いておらず何らかの不具合が発生しているかもしれません。
そんなときは、スマホを再起動してみましょう。
スマホの横側にある「電源」ボタンを長押し
「電源を切る」または「再起動」を押したら完了
「電源を切る」または「再起動」を押したら完了
「電源を切る」と「再起動」、どちらを選んでも効果があるのでご安心下さい。
Androidのバージョンに問題があるかも
使っているAndroid端末のバージョンに問題があることが原因で画面が真っ暗になっている可能性があります。
まずは、これから紹介する手順でバージョンを確認してみて下さい。
Androidの手順を紹介するので、機種によっては操作方法が異なる場合があります。
「設定」を開く
「デバイス情報」を開く
「Androidバージョン」を確認
「デバイス情報」を開く
「Androidバージョン」を確認
まずは画面を上から下に2回スワイプします。右端に「歯車」が表示されるので、ここを押して「設定」を開きましょう。

一番下にある「デバイス情報」という項目を開いて下さい。

「Androidバージョン」の下に表示されている数字を確認したらOKです。

Androidバージョン 9.0の場合
もし、あなたが使っているバージョンが9.0なら、以下の手順でアップデートがあるか確認してみて下さい。
「設定」の中の「システム」を開く
「詳細設定」の中の「システムアップデート」を開く
「今すぐ再起動」を押したら完了
「詳細設定」の中の「システムアップデート」を開く
「今すぐ再起動」を押したら完了
「設定」の中にある「システム」を開きます。

「詳細設定」で下に開いて、「システムアップデート」を押しましょう。(アップデートできる最新のバージョンがある場合には、「アップデートを利用できます」と表示されます)

あとは右下に表示されている「今すぐ再起動」という青いボタンを押したら完了です。

POINTAndroid 9.0以外でも、アップデートできるバージョンがある場合には、画面の表示にしたがって更新しておくことをおすすめします
アプリをアップデート
ここまで試しても改善されない場合には、まずは以下の場所で「Google Chrome」と検索してみましょう。
iPhoneの人→「App Store」
Androidの人→「Google Play ストア」
Androidの人→「Google Play ストア」
「Google Chrome」を開いて「更新」と表示されていた場合には最新の状態ではないので、アップデートしておくと良いでしょう。

アップデートが完了したら、「開く」を押してみましょう。
アプリを再インストール
「Google Chrome」を更新しても画面が真っ黒のままの場合は、思い切ってアプリを再インストールしてみましょう。
注意点として、再インストールするにはアプリをアンインストールしなければなりません。
Googleアカウントにログインして使用していると、そこまで心配いらないかもしれませんか、データが全て消えてしまう可能性があるので、念のためバックアップしておきましょう
ちなみに再インストールする方法は以下の通りです。
「App Store」や「Google Play ストア」で「Google Chrome」と検索・表示
「アンインストール」を押して実行する
再度「インストール」したら完了
「アンインストール」を押して実行する
再度「インストール」したら完了
「App Store」や「Google Play ストア」で「Google Chrome」と検索して、見つけたら表示してください。

「アンインストール」を押したら確認画面が表示されるので、確定して実行してください。

あとは「インストール」を押すだけです。これで再インストールできたので、再度確認してみて下さい。
POINTこれでも解決しない場合には、少し時間を置いてみるのもアリです。
なので、別のブラウザを使ったり、タブレットやPCから表示するなどを試してみて下さい。
なので、別のブラウザを使ったり、タブレットやPCから表示するなどを試してみて下さい。
【Google Chrome】PCの画面が真っ黒!まずはこれを試して!
次に紹介するのは、PCの場合の対処法についてです。
もし、PCでGoogle Chromeの画面が真っ黒になったら、まずは以下の方法を上から順番に行ってみて下さい。
PCを再起動しよう
やはり疑われるのは、PCがうまく動いていない可能性です。
何らかの不具合が生じているかもしれないので、まずはPCを再起動しましょう。
左下の隅っこにある「スタート」を開く
「電源」を開く
「シャットダウン」か「再起動」を押したら完了
「電源」を開く
「シャットダウン」か「再起動」を押したら完了
ちなみに、シャットダウンでも再起動でも、効果があるので好みのほうでOKです。
完了したら「Google Chrome」を表示してみましょう。
ハードウェア アクセラレーションを確認して
次にチェックして欲しいのが、「ハードウェア アクセラレーション」についてです。
画像や動画などの処理をサポートするとても頑張り屋な機能なのですが、この機能有効になっているのが原因となっていることも多いです。
とても便利な機能なので無効にしたくない人も多いかもしれないですが、画面が真っ暗になるのを解消したい人はぜひ一度以下の手順を試してみて下さい。
「Google Chrome」を開いて「縦3つ並ぶ点々」をクリック
「設定」を開く
「詳細設定」を開く
「システム」を開く
あとは「ハードウェア アクセラレーション」のバーを左にしたら完了
「設定」を開く
「詳細設定」を開く
「システム」を開く
あとは「ハードウェア アクセラレーション」のバーを左にしたら完了
まずは「Google Chrome」を表示しましょう。次に、右上にある「縦3つ並ぶ点々」を開きます。

下から3番目にある「設定」を開いて下さい。

左側に表示されている項目の中にある「詳細設定」を開きます。

「システム」を開いたら、上から「ハードウェア アクセラレーションが使用可能な場合は使用する」を見つけて下さい。右横に表示されている青色のバーの上にカーソルを合わせてクリックします。

あとは「再起動」ボタンを押したら完了です。

POINT既にハードウェアアクセラレーションが無効になっている場合やメニューが開けない場合には、次の方法へ進みましょう
Google Chromeを再インストールしよう
次に試してみてほしいのは、Google Chromeの再インストールです。
再インストールをすることで解決するケースも多いですが、スマホの時と同様でデータが消えてしまう可能性もあるので、まずはバックアップを取っておきましょう。
バックアップが完了したら、まずはアンインストールします。
「スタート」を開く
「Google Chrome」に右クリック
「アンインストール」したらOK
「Google Chrome」に右クリック
「アンインストール」したらOK
まずは、画面右下の隅っこにある「スタート」を開きます。

アプリ一覧の中から「Google Chrome」を探しましょう。見つけたらマウスのカーソルを合わせて右クリックして下さい。あとは上のほうに表示されている「アンインストール」をクリックしたらOKです。

アンインストールが完了したら、どのブラウザでもOKなので「Google Chrome」と検索し、Google Chromeの公式サイトを開きましょう。あとは「Chromeをダウンロード」という青いボタンを押したら完了です。

Google Chromeのリンク先を設定し直そう
Google Chromeを起動する際のリンク先を設定し直すと、画面が改善されることもあるので併せて試しておきましょう。トップ画面の中に表示されている「Google Chrome」にカーソルを合わせ、右クリックをします。その中にある「プロパティ」を開いて下さい。

「ショートカット」が開かれていることを確認したら、リンク先の下の枠をクリックして下さい。

「……Chrome.exe"」と表示されているはずなので、続きに「 -disable-gpu」(かぎかっこは除く)を入力して下さい。「OK」を押して進めましょう。

あとはPCを再起動したら完了です。完了したらGoogle Chromeを再度開いて確認してみて下さい。
注意点「-disable-gpu」の前に半角でスペースを入れるのを忘れないように気を付けましょう
「-disable-」には「無効にする」という意味があります(画像や動画などを処理するGPUを無効にするという意味を持った起動オプション)
「-disable-」には「無効にする」という意味があります(画像や動画などを処理するGPUを無効にするという意味を持った起動オプション)
【Google Chrome】PCの画面が真っ黒!対処法は?《ブラウザ》
ここまで試してみても解消しない場合、もしかしたらブラウザに問題があるのかもしれません。
そんな時には、以下の手順を試すことをおすすめします。
シークレットウインドウを開こう
ブラウザに一時的な不具合が起きた場合は、シークレットウィンドウを開くことで画面を表示できるかもしれません。
なので、まずは以下の手順でシークレットウィンドウを開いてみましょう。
「Google Chrome」を右クリック
「シークレット ウィンドウを開く」を押したらOK
「シークレット ウィンドウを開く」を押したらOK
まずは、画面下側にあるメニューバーの中にある「Google Chrome」にカーソルを合わせます。アイコンの上で右クリックするとメニューが展開されます。

メニューの真ん中から下側のあたりにあるタスクの中に「シークレット ウィンドウを開く」があるので、そこを開いて下さい。

新しいウィンドウで黒い背景のタブが開かれたらOKです。

POINT通常のウィンドウとは少し仕様が違っていますが、こちらからも変わりなくお使い頂けるので、もしこの手順で改善されたらそのまま使ってみましょう
ブラウザの再起動
次に試して欲しいのが、ブラウザの再起動です。
といってもスマホやPCのように再起動するのではなく、一旦ブラウザを閉じてまた起動させる流れとなります。
まずは、ブラウザ右上の隅っこにある「✕」を押してください。
ブラウザを閉じたら、デスクトップやスタートボタンの中のアプリ一覧から「Google Chrome」開きましょう。たったこれだけですが、この手順で解決できるケースもあります。
ブラウザの更新
ここまで試しても改善されない場合は、一度ブラウザのバージョンを確認してみて下さい。
もしかしたら使っているバージョンが最新のものではない可能性があります。
確認手順は以下を参考にしてみて下さい。
「縦3つ並ぶ点々」を開く
「ヘルプ」の中の「Chromeについて」を開く
あとはアップデート情報を確認します。必要があれば更新し、あとは再起動したら完了です
「ヘルプ」の中の「Chromeについて」を開く
あとはアップデート情報を確認します。必要があれば更新し、あとは再起動したら完了です
ブラウザの右上の「縦3つ並ぶ点々」を開いて下さい。更新が必要な場合にはここを押すと、緑や赤などの色になることもあります。もし色がついていたらアップデートが必要な可能性が大きいです。

次に、「ヘルプ」にカーソルを合わせると左側にメニューが表示されます。「Chromeについて」を開いたらバージョンを確認できます。

あとはGoogle Chromeの下のアップデート情報を確認し、必要があれば更新しましょう。
アップデートを適用させたら「再起動」と表示されるので、クリックしたら完了です。
他のブラウザを使う
ここまで試しても画面が真っ暗なままの場合には、ブラウザ側のシステムに不具合が出ている可能性もあります。
特にアップデート直後には不具合が出やすいですが、どちらにしても原因が特定できないことも残念ながら多いです。
そんな時には落ち着くまで他のブラウザを使ってみるのも手の1つです。
時間を置くことで解決することもあります。
拡張機能を見直す
その他にも、Google Chromeに拡張機能を追加している人は、拡張機能を見直すと効果があるかもしれません。
ブラウザとアック長機能の相性が悪い場合、何らかの不具合が出てしまうケースもあります。
拡張機能は、以下の手順で表示することができます。
「縦3つ並ぶ点々」の中の「その他のツール」を開く
「拡張機能」を開く
「拡張機能」を開く
右上の「縦3つ並ぶ点々」を開き、下から5番目あたりに「その他のツール」という項目があるので、そこを開きましょう。あとは「拡張機能」を開いたらOKです。

拡張機能の横には、このようなバーが表示されているので、クリックして無効にしてみましょう。

POINT1つずつ確認するのはどこまで確認したか分かりにくく大変なので、オフにする手間は同じかもしれませんが、一旦全てをオフにしてから追加していく方が良いかも。
【Google Chrome】PCの画面が真っ黒!対処法は?《Adobe Flash》
「Adobe Flash Player」が原因でChromeの画面が真っ黒になっている可能性も考えられます。
そこで、続いてはAdobe Flash Playerについて触れていきます。
Adobe Flash Playerとは
Adobe Flash Playerとは、音楽や動画などをPCで見るときに使うソフトのことです。
PCに元々内蔵されていることが多いので「え?入ってたの?」と知らない人も多いかも知れません。
このソフトをGoogle Chromeにプラグインして、ブラウザから動画などを表示していたので、調子が悪くなると画面が真っ黒になることもありました。
対処法としては「更新」「入れ直す」「一時的に無効にする」の3つがありましたが、現在Adobe Flash Playerはサポートも実行も終了となっています。詳細については以下のリンクをチェックしてみて下さい。
参照:Adobe Flash Playerサポート終了情報ページ
Adobe Flash Playerをアンインストールしよう
それだけでなくGoogle Chrome側も、アップデートと併せてAdobe Flash Playerへのサポートが終了しています。
公式ページからもダウンロードできないので、このソフトが原因で画面が暗転することは正直少ないと思います。
しかし、実は公式のページ以外では正規のものではない偽物が出回っているので注意しましょう。
POINT正規のAdobe Flash Playerが内蔵されている場合、PCのセキュリティを守るためにも「アンインストール」を促すメッセージが届くようになっているので、そのメッセージの画面に従って完了してください
また、公式ページでは偽物のソフトには悪質なマルウェアやウィルスが含まれている危険性についての注意喚起が表記されています。
もし、偽物のChromeをインストールしてしまっていた場合には、ただちにアンインストールすることをおすすめします。
Google Chromeの画面が暗転したら対処法を試してみて!
Google Chromeの画面が真っ黒になる原因はいくつかありました。
今回ご紹介した対処法は簡単に試せるものばかりなので、この記事を参考に操作してみてくださいね。