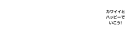【一体なぜ?】Twitterで検索できない原因と対処法まとめ

しかし、何らかの原因でアカウントやツイートが表示されない場合もあります。
では、そのような問題に直面した場合、一体どのように対処していけば良いのでしょうか?
今回は、Twitterで検索できない時の原因と対処法について詳しく解説していきます。
【Twitter】ユーザー名で検索できない原因は?
Twitterでユーザー名を入力すれば、そのアカウントや投稿したツイートを検索できます。
考えられる原因としては、以下の4つが挙げられます。
アプリの不具合
通信環境の不具合
端末の不具合
サーバーの不具合
では、以上の4つの原因をそれぞれ詳しく見ていきましょう。
アプリの不具合
ユーザー名で検索できない場合、Twitterのアプリに不具合が生じている可能性が考えられます。
アプリのバージョンが古い、OSのバージョンとの相性が合っていない、キャッシュが溜まっているなど様々な原因で不具合が起こりやすいのです。
その場合は、アプリの再起動やアップデートをすることで不具合が解消されるかもしれません。
通信環境の不具合
モバイル通信やWi-Fiの電波が弱い、使用しているネット回線でアクセスが集中しているなど、通信環境に何らかの不具合があって検索できない場合もあります。
通信環境に不具合があると、Twitterのサーバーと上手く通信ができないので、通信環境の改善も行いましょう。
端末の不具合
アプリや通信環境に特に不具合がないのにも問題が解決しない場合は、使っている端末に何らかの不具合が生じている可能性があります。
端末に不具合があると、アプリを起動しても強制的に終了してしまったり、アプリが正常に動作しないことがあります。
サーバーの不具合
Twitterで検索できないのはユーザー側ではなく、Twitter側に問題がある可能性もあります。
Twitter側に問題がある場合、他のユーザーにも同じような不具合が起きているはずです。
Yahoo!リアルタイムなどで「Twitter 検索できない」といったキーワードで検索して同時刻に同じようなツイートが多数投稿されていたら、サーバーに原因があると考えて良いでしょう。
ただ、この場合は根本的な対処法がないので、サーバーの復旧が終わるまで気長に待つしかありません。
【Twitter】ユーザー名が検索できないときの対処法《アプリ》
ユーザー名が検索できないのは、アプリの設定や不具合が原因かもしれません。
その場合は、以下の4つの対処法を試すのが効果的です。
プライバシー設定を「公開」にする
セーフサーチをオフにする
アプリを再起動する
アプリを最新の状態にする
では、以上の4つの対処法をそれぞれ詳しく見ていきましょう。
プライバシー設定を「公開」にする
自分のユーザー名で検索して自分のアカウントやツイートが表示されない場合は、プライバシー設定を「公開」に変更してみましょう。
アカウントに鍵をかけていると、アカウントやツイートが検索結果に表示されないことがあります。
プライバシー設定は、以下の手順で設定を変更できます。
まずTwitterを開いて、画面左上に表示されているプロフィールアイコンをタップします。

メニューの中にある「設定とプライバシー」を選択しましょう。

「プライバシーとセキュリティ」をタップして下さい。

「ツイートを非公開にする」がオン(緑色)になっていたら、右横のトグルスイッチをタップしてオフ(灰色)に切り替えます。

セーフサーチをオフにする
「セーフサーチ」とは、性的・暴力的な表現など、不適切な内容を含むコンテンツを非表示にしてくれる機能のことです。
Twitterで検索してもアカウントやツイートが表示されないのは、この設定がオンになっているのが原因かもしれません。
セーフサーチの設定は、以下の手順で設定を変更できます。
なお、iPhoneの場合はアプリで設定を変更できないので、ブラウザからTwitterにアクセスする必要があります。
以下の通り操作してアクセスしてみて下さい。
ブラウザでTwitterを開いたら、アカウントにログインします。
ログインしたら、画面左上のプロフィールアイコンをタップしましょう。

メニューの中にある「設定とプライバシー」を選択して下さい。

「プライバシーとセキュリティ」をタップします。

赤枠で囲っている項目にチェックを入れましょう。

アプリを再起動する
Twitterの設定を変更しても検索できない場合、Twitterアプリの一時的な不具合が原因かもしれません。
一時的な不具合が原因であればアプリを再起動すれば不具合が解消される可能性が高いので、検索できない時は一度試してみて下さい。
アプリを再起動する時の操作手順は以下の通りです。
iPhone X以降の場合
下から上へ画面をスワイプして、途中で指を止めて離す。
バックグラウンドで起動しているアプリが表示されるので、下から上へスワイプして「Twitter」を終了させる。
ホーム画面に戻って、「Twitter」のアイコンをタップ。
iPhone 8以前の場合
ホームボタンを2回連続で押す。
バックグラウンドで起動しているアプリが表示されるので、下から上へスワイプして「Twitter」を終了させる。
ホーム画面に戻って、「Twitter」のアイコンをタップ。
Androidの場合
ホーム画面右下の「□」アイコンをタップする。
バックグラウンドで起動しているアプリが表示されるので、ゴミ箱のアイコンをタップして「Twitter」を終了させる。
ホーム画面に戻って、「Twitter」のアイコンをタップ。
これで、アプリを再起動することができます。
アプリを最新の状態にする
アプリを再起動してもダメなら、アプリが最新版にアップデートされているか確認しましょう。
バージョンが古い場合は、最新版にアップデートしてからもう一度検索してみて下さい。
アプリを最新版にアップデートする時の操作手順は以下の通りです。
iPhoneの場合(iOS 13以降)
「App Store」を開いたら、画面右上の人物アイコンをタップ。
「利用可能なアップデート」に表示されているアプリの中に「Twitter」があった場合は、「アップデート」をタップ。
iPhoneの場合(iOS 12以前)
「App Store」を開いたら、画面右下の「アップデート」をタップ。
「入手可能」に表示されているアプリの中に「Twitter」があった場合は、「アップデート」をタップ。
Androidの場合
「Google Play」を開いたら、メニューアイコンをタップ。
メニューの中から、「マイアプリ&ゲーム」を選択。
「Twitter」がアップデートできる場合は、「更新」をタップ。
あとは、アップデートが終わるまでしばらく待ちます。
【Twitter】ユーザー名が検索できないときの対処法《通信環境》
ユーザー名が検索できないのは、接続しているネットワークに問題がある可能性もあります。
その場合は、以下の2つの対処法を試してみて下さい。
電波状態が良好な場所で接続
モバイル通信からWi-Fiに切り替えてみる
では、以上の2つの対処法をそれぞれ詳しく見ていきましょう。
電波状態が良好な場所で接続
ユーザー名を検索しても検索結果に出てこない場合はネットの接続が不安定で、Twitterのサーバーと通信ができないからかもしれません。
トンネルの中や地下鉄の車内・構内、山道などは電波が弱く、ネットの接続が不安定になりやすいです。
そういった場所にいる場合は、電波状態が良好な場所に移動してネットに接続してから、同じキーワードで検索できるか試してみて下さい。
モバイル通信からWi-Fiに切り替えてみる
モバイル通信(4Gなど)で接続している場合は、速度制限にかかっていて通信速度が大幅に低下しているのが原因かもしれません。
今ではどの携帯キャリアでもデータ通信の使用量の上限が設けられていて、上限を超えない間は高速通信が可能です。
しかし、上限を超えると通信速度がガクっと下がってしまいます。
特に、写真や動画などは容量が大きいので、速度制限にかかっていると通信が上手くいかず、検索結果に表示されない場合もあります。
そのため、モバイル通信ではなくWi-Fiでの接続に切り替えてから、もう一度検索してみて下さい。
Wi-Fiでの接続なら携帯キャリアが定めている上限に関係ないので、データ通信の使用量の節約にも繋がります。
【Twitter】ユーザー名が検索できないときの対処法《端末》
アプリや通信環境などに問題がないのに検索できない場合は、端末の不具合が原因かもしれません。
その場合は、以下の2つの対処法を試すのが効果的です。
端末を再起動する
ストレージの空き容量を増やす
では、以上の2つの対処法をそれぞれ詳しく見ていきましょう。
端末を再起動する
端末の不具合が原因で検索できない場合は、端末を再起動するのが効果的です。
端末を再起動する時の操作手順は以下の通りです。
iPhone 11、Xの場合
端末の側面にあるいずれか片方の音量調節ボタンとサイドボタンを同時に長押しする。
「スライドで電源オフ」と表示されたら、左から右へスライドさせて電源を切る。
電源が切れたら、Appleのロゴが表示されるまでサイドボタンを長押しする。
引用:
iPhone SE(第2世代)、8、7、6の場合
端末の側面にあるサイドボタンを長押しする。
「スライドで電源オフ」と表示されたら、左から右へスライドさせて電源を切る。
電源が切れたら、Appleのロゴが表示されるまでサイドボタンを長押しする。
引用:
Androidの場合
電源ボタンを長押しする。
メニューが表示されたら、「再起動」をタップ。
これで、端末を再起動することができます。
ストレージの空き容量を増やす
Twitterでユーザー名が検索できない時は、端末のストレージ容量がいっぱいになっていないか確認してみましょう。
写真や動画、音楽などのデータを多数保存していたり、多数のアプリをインストールしたりしていてストレージの空き容量が少なくなっていると、端末のパフォーマンス低下に繋がります。
それによって、アプリが強制終了したり、動作に不具合が起こったりすることがあります。
そのため、
不要なデータを削除する
iCloudなどのオンラインストレージを活用する
不要なアプリをアンインストールする
などをして、ストレージの空き容量を増やしてあげましょう。
【Twitter】ユーザー名が検索できないときの対処法《サーバー》
ユーザー名の検索に失敗してしまうのは利用者側ではなく、実はTwitterのサーバーに何らかの問題が起きているからかもしれません。
その場合は、以下の2つの対処法を試してみて下さい。
検索時のキーワードを変える
時間を置いてからアクセスし直す
では、以上の2つの対処法をそれぞれ詳しく見ていきましょう。
検索時のキーワードを変える
Twitterは、GoogleやYahoo!と比べて検索精度が低いと言われています。
スペルや漢字が間違っている、送り仮名が間違っているなど、ちょっとした間違いで検索結果が表示されない場合があります。
ユーザー名が検索できない時は、キーワードを少し変えて検索してみて下さい。
時間を置いてからアクセスし直す
Twitterのサーバーに重大な不具合があって検索できない場合は、残念ながらユーザー側でできる対処法はありません。
そのため、運営側でサーバーの不具合が解消されるまでしばらく待ちましょう。
【Twitter】ユーザー名やハッシュタグで検索できない原因
上記の対処法を全て試してもユーザー名で検索できない時や、ハッシュタグで検索できないのは、以下の3つの原因が考えられます。
アカウントが作成したばかりのもの
アカウントが削除もしくは凍結状態
ハッシュタグの入力ミス
では、以上の3つの原因とその対処法をそれぞれ詳しく見ていきましょう。
アカウントが作成したばかりのもの
アカウントを作成したばかりだと、検索結果に反映されるまで時間がかかるようです。
そのため、しばらく時間を置いてから、もう一度ユーザー名で検索してみて下さい。
アカウントが削除もしくは凍結状態
検索対象のアカウントを削除した、もしくは運営によってアカウントを凍結させられた場合、アカウント名やハッシュタグが合っていても検索結果に表示されません。
そのため、削除したアカウントを復元するか、運営に問い合わせをして凍結を解除してもらう必要があります。
ハッシュタグの入力ミス
ハッシュタグで検索できない場合は、ハッシュタグの入力が間違っている可能性が高いです。
よくありがちなミスは以下の通りです。
「#」が半角ではなく、全角で入力されている
空白スペースで区切っていない
ハッシュタグ内で「!」「?」「&」などの記号を使用している
以上のどれかに当てはまっているとハッシュタグとして認識されず、ツイートの文章として認識されてしまいます。
そのため、ハッシュタグで検索しても検索結果に表示されません。
【Twitter】日付指定で検索できない原因と対処法
Twitterでは、指定した日付に投稿されたツイートを検索できますが、検索結果に何も表示されない場合はコマンドが間違っている可能性があります。
具体的な原因としては以下の8つが挙げられます。
コマンドを入力し忘れている
日付とコマンドの間に「:(コロン)」を入力していない
日付が「-(ハイフン)」で区切られていない
コマンドの間に空白スペースを入れていない
1桁の数字の先頭に0を入れ忘れている
「since」か「until」のスペルが間違っている
「until」が「since」よりも前の日付になっている
アカウントに鍵がかかっている
では、以上の8つの原因をそれぞれ詳しく見ていきましょう。
コマンドを入力し忘れている
日付を指定して検索するには、「since」か「until」の日付コマンドが必要になります。
since:指定した日付から現在までに投稿されたツイートを検索できるコマンド
until:指定した日付までに投稿されたツイートを検索できるコマンド
例えば、2020年4月1日から現在までに範囲を絞りたい時は「since:2020-04-01」、過去から2020年4月1日までに範囲を絞りたい時は「until:2020年4月1日」となります。
コマンドの記述が抜け落ちていて、指定したい日付だけが入力されていると日付指定で検索できません。
(正)since:2020-04-01
(誤)2020-04-01
日付とコマンドの間に「:(コロン)」を入力していない
日付指定で検索できない時は、日付とコマンドの間に「:(コロン)」が入力されているか確認しましょう。
(正)since:2020-04-01
(誤)since2020-04-01
日付が「-(ハイフン)」で区切られていない
日付を指定して検索するには、年・月・日を「-(ハイフン)」で区切って記述する必要があります。
例えば、2020年4月1日のツイートを指定する場合は「20200401」ではなく、「2020-04-01」と記述しなければなりません。
(正)since:2020-04-01
(誤)since:20200401
コマンドの間に空白スペースを入れていない
ツイートを検索する時は、「since」「until」「from」「to」「and」「OR」などのコマンドを複数記述することができます。
ただし、その場合は、コマンドの間に空白のスペースを入れる必要があります。
(正)since:2020-04-01 until:2020-04-30
(誤)since:2020-04-01until:2020-04-30
1桁の数字の先頭に0を入れ忘れている
1月〜9月、1日〜9日のように月日が1桁の場合は、数字の先頭に0を入れる必要があります。
(正)since:2020-04-01 until:2020-04-30
(誤)sinse:2020-4-01 until:2020-4-30
「since」か「until」のスペルが間違っている
日付指定で検索できない時は、「since」と入力すべきところを「sinse」と入力しているなど、コマンドのスペルが間違っていないか確認してみましょう。
(正)since:2020-04-01 until:2020-04-30
(誤)sinse:2020-04-01 until:2020-04-30
「until」が「since」よりも前の日付になっている
指定した日付から指定した日付までのツイートを検索する時は、「since」と「until」のコマンドを一緒に使いますよね。
この場合、「〜まで」を示す「until」の日付は、「〜から」を示す「since」よりも必ず先の日付を指定しなければなりません。
「until」が「since」よりも前の日付になっていると、そもそも文章として成り立たないので検索に失敗してしまいます。
(正)since:2020-04-01 until:2020-04-30
(誤)since:2020-04-01 until:2019-04-30
アカウントに鍵がかかっている
上記のポイントを確認してコマンドを正しく入力しても検索結果にツイートが表示されない場合は、検索したいアカウントが鍵をかけている可能性が高いです。
鍵がかかっている場合、そのアカウントをフォローしているユーザーしかツイートを閲覧できないので、まずはフォローリクエストを送信してそれを相手に承認してもらう必要があります。
Twitterで検索できない原因を調べて対処法を試してみよう!
Twitterで検索できないのは、アプリや端末、通信環境、サーバーの不具合など様々な原因があります。
サーバーの不具合が原因であれば復旧するまで待つしかありません。
しかし、アプリや端末、通信環境の不具合が原因なら、再起動やアップデート、通信環境の改善などの対処法で問題が解決する可能性が高いでしょう。
また、Twitterでは日付を指定してツイートを検索することもできますが、日付やコマンドの記述が間違っていると検索に失敗してしまいます。
日付指定で検索できない時は、この記事を参考にして、日付やコマンドの記述が間違っていないか確認してみて下さいね。