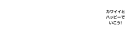【iPhone】連絡先が消えた!原因と復元方法を徹底解説!

連絡先が消えてしまうと、友人や仕事関係の人に連絡を取る時、相手のメールアドレスや電話番号が分からなくなってしまうので非常に困りますよね。
では、このような問題が起きた時、一体どのように対処していけば良いのでしょうか?
【iPhone】連絡先が消えた!原因は何?
現在はLINEで連絡をやり取りするのが主流となっていますが、それでもメールや電話で連絡を取る時もあるでしょう。
iPhoneの連絡先が突然消えてしまうと、相手のメールアドレスや電話番号が分からなくなってしまうので非常に困りますよね。
では、突然データが消えてしまうのは一体どういった原因があるのでしょうか?
考えられる原因としては、以下の4つが挙げられます。
iOSのアップデート
フィルターをかけている
iCloudとの同期を解除した
電話帳アプリを使っている
では、以上の4つの原因をそれぞれ詳しく見ていきましょう。
iOSのアップデート
データが突然消えてしまった原因として、まずiOSのアップデートがあげられます。
iOSをアップデートすると、ひとつ前のバージョンで起きていた不具合やバグが解消される、新しく追加された機能が使えるようになりますが、新たな不具合やバグが生じることがあります。
実際、iOSを最新版にアップデートしたことで、突然消えてしまったという事例がいくつかあるようです。
そのため、iOSをアップデートする時は、事前にiCloudやiTunesにバックアップを取るなどして、連絡先が消えても復元できるように対策しておいた方が良いでしょう。
フィルターをかけている
データが消えたように見えても、ただ単にデータが非表示になっている可能性も考えられます。
連絡先は、グループごとに表示・非表示を切り替えることができるので、グループごとに管理されている場合は、フィルターがかかっている可能性が考えられます。
そのため、アドレス帳を開いて画面左上の「グループ」をタップし、表示したいグループにチェックマークを入れて表示されるか確認してみて下さい。
iCloudとの同期を解除した
連絡先のデータはiCloudでバックアップを取っておくことが可能です。
iCloudで連絡先の同期設定をオンにすると、端末のストレージ上に保存されているデータがiCloudのサーバー上にアップロードされます。
設定をオンにしておけば、iCloudでバックアップを取るたびに連絡先も同期されます。
もし、過去にiCloudと同期したことがある場合は、この同期を解除してしまったためにデータがiPhoneから消えてしまった可能性が考えられます。
同期設定をオフにしようとすると、以下の画像のようにデータをiPhoneに残すか、iPhoneから削除するか聞かれます。

この時に「iPhoneから削除」を選択してしまうと、iCloudから連絡先データをダウンロードせずに同期が解除されてしまうため、結果的にデータが消えてしまうのです。
とはいっても、iCloud上にはバックアップした時点でのデータがそのまま残っています。
再び同期設定をオンにすればデータも復元できるので安心して下さいね。
ただし、バックアップ最終日から同期を解除するまでの間に登録したデータは元に戻せないので、その点は注意して下さい。
電話帳アプリを使っている
App Storeには、もともとiPhoneにインストールされている「連絡先」のような電話帳アプリが多数配信されています。
標準アプリよりも便利で使い勝手が良いということで、サードパーティ製の電話帳アプリを使っている方も多いと思いますが、電話帳アプリを開いても何故かデータが表示されないことがあります。
もし、iPhoneの標準アプリでデータがきちんと表示される場合は、端末の設定画面で連絡先へのアクセスを許可していないのが原因です。
そのため、設定画面を開いて連絡先へのアクセスをオンに切り替えましょう。
逆に、iPhoneの標準アプリでデータが表示されないなら、端末からデータが削除されてしまっているか、フィルターがかかっているせいでデータが非表示になっている可能性があります。
【iPhone】連絡先が消えた?まずはこれだけ試してみよう!
iPhoneの連絡先が消えた時は、まず以下の5つの対処法を順番に試してみましょう。
iPhoneを再起動
連絡先のグループのiCloudを確認
iCloudの設定で連絡先のON・OFFを切り替える
連絡先へのアクセスをオンにする(電話帳アプリを使っている場合)
では、以上の5つの対処法をそれぞれ詳しく見ていきます。
iPhoneを再起動してみよう
iPhoneの連絡先が消えてしまった時は、まずiPhoneの再起動を試してみましょう。
端末の一時的な不具合が原因で消えてしまった場合は、再起動するだけで不具合が解消されることが多いので一度試してみて下さい。
では、iPhoneを再起動する時の操作手順を機種別にご紹介していきます。
iPhone X、11の場合
端末の側面にあるいずれか片方の音量調節ボタンとサイドボタンを同時に長押しする
「スライドで電源オフ」と表示されたら、左から右へスライドさせて電源を切る
電源が切れたら、Appleのロゴが表示されるまでサイドボタンを長押しす。
出典:
iPhone SE(第2世代)、8、7、6の場合
端末の側面にあるサイドボタンを長押しする
「スライドで電源オフ」と表示されたら、左から右へスライドさせて電源を切る
電源が切れたら、Appleのロゴが表示されるまでサイドボタンを長押しする
出典:
iPhone SE(第1世代)、5以前の場合
端末の上部にあるトップボタンを長押しする
「スライドで電源オフ」と表示されたら、左から右へスライドさせて電源を切る
電源が切れたら、Appleのロゴが表示されるまでトップボタンを長押しする
出典:
連絡先のグループを確認
連絡先を開いて画面左上に「グループ」が表示されている場合は、そこをタップしてみましょう。
すると、連絡先のグループが一覧で表示されるので、全てのグループにチェックマークが入っているか確認して下さい。
チェックマークが入っていないとデータ自体は残っていても連絡先に表示されません。
iCloudの設定で連絡先のON・OFFを切り替える
連絡先が全て消えてしまった場合は、iCloudの設定で連絡先のON/OFFを切り替えてみましょう。
ON・OFFを切り替える時は、以下の手順で操作を行って下さい。
<操作手順>
「設定」を開いたら、一番上に表示されているユーザー名をタップします。

Apple IDの管理画面を開いたら、「iCloud」をタップしましょう。

「ICLOUDを使用しているAPP」の「連絡先」の右横のトグルスイッチをタップしてオフに切り替えて下さい。

「iPhoneから削除」を選択します(端末から連絡先が消えてしまっているので、削除しても構いません)。

そしたら、もう一度「連絡先」の右横のトグルスイッチをタップしてオンに切り替えましょう。
そうすれば、iCloudに保存されている連絡先が表示されるようになります。
連絡先へのアクセスをオンにする(電話帳アプリを使っている場合)
App Storeからインストールした電話帳アプリで連絡先のデータが表示されない場合は、連絡先へのアクセスが許可されていないのが原因です。
そのため、以下の手順で操作を行って、連絡先へのアクセス設定をオンに切り替えて下さい。
<操作手順>
「設定」を開いたら、「プライバシー」をタップします。

プライバシーの設定画面を開いたら、「連絡先」をタップしましょう。

連絡先にアクセスできるアプリの右横にあるトグルスイッチをタップして、設定をオンに切り替えて下さい。

【iPhone】まだ大丈夫!消えた連絡先を復元する方法
連絡先が全て消えてしまっても、iCloudやiTunesでバックアップを取っていれば、バックアップから連絡先を復元することができます!
では、消えた連絡先を復元する方法を詳しく解説していきます。
iCloudからiPhoneの連絡先を戻す
iCloudと連絡先を同期すると、連絡先に登録されているデータがiCloudのサーバーにアップロードされます。
過去にiCloudと連絡先を同期したことがあれば、万が一端末から連絡先のデータが消えてしまっても、最後にバックアップを取った時点のデータに復元することが可能です。
ただし、iCloudにバックアップを取ってから連絡先が消えるまでの間に登録したデータは復元できないので、その点は注意して下さい。
<操作手順>
iCloudの公式サイト()にアクセスします。
Apple IDを入力して「→」をクリックしましょう。

パスワードを入力して「→」をクリックして下さい。

iCloudにサインインしたら「連絡先」をクリックします。

すると、iCloud上に保存されている連絡先データが表示されます。
復元するには、画面左下の歯車アイコンをクリックしましょう。

メニューを開いたら「すべてを選択」をクリックして下さい。

データを全て選択した状態でもう一度歯車アイコンをクリックします。

メニューを開いたら「vCardに書き出す」をクリックしましょう。

保存した.vcfファイルをメールに添付してiPhoneに送信して下さい。

iPhoneでメールを開き、添付ファイルをタップします。

「〇件すべての連絡先を追加」をタップしましょう。

これで、iCloudに保存されていた連絡先をiPhoneに戻すことができます。
iTunesのバックアップから復元
iTunesで連絡先のバックアップを取っていれば、PC上に連絡先のデータが残っているはずです。
そのため、iTunesのバックアップから連絡先を復元できるか試してみましょう。
操作手順
iPhoneとPCをケーブルで接続。
画面上部のiPhoneマークをクリック。
「バックアップを復元」をクリック。
復元したいバックアップを選択したら「復元」をクリック。
すると、バックアップの復元が始まるので終わるまでしばらく待ちましょう。
FacebookやTwitterから連絡先が戻るかも?
iCloudやiTunesでバックアップを取っていなかった場合、連絡先データを復元するのはほぼ不可能です。
しかし、FacebookやTwitterをやっていて、過去に連絡先をSNSと同期させたことがあるなら復元可能です。
FacebookやTwitterを開き、連絡先の管理画面を開くと、同期した連絡先データを閲覧できます。
そうしたら、iPhoneの連絡先を開き、ひとつひとつ連絡先を登録していけばOKです。
手間がかかる方法にはなりますが、復元する方法が他にない場合は一度試してみて下さい。
以下のリンク先にアクセスすれば、同期されている連絡先データを確認できます。
Facebook:
Twitter:
復元ソフト「PhoneRescue for iOS」を使う

今までご紹介してきた方法を試しても連絡先が復元できなかった場合は、サードパーティ製の復元ソフト「PhoneRescue for iOS」を使ってみましょう。
「PhoneRescue for iOS」は、iOSデバイスの写真やメッセージ、連絡先などの消えたデータを簡単に復元できるソフトです。
また、リンゴループなどのシステム問題を修復、端末ロックのパスコードやスクリーンタイムのパスコードの削除・復元も行えるなど、何か困ったことがあった時にとても頼りになりますよ。
有料ソフトではありますが、60日間のお試し期間が設けられているので、お試し感覚で使ってみてはいかがでしょうか?
ソフトのダウンロードはコチラ:
【iPhone】おすすめバックアップソフトと復元手順
こまめにバックアップを取っておけば、iPhoneの連絡先が突然消えてもデータを元に戻すことが可能です。
ここでは、連絡先をPCに保存しておきたい時におすすめな「CopyTrans Contacts」というソフトを使ったバックアップ方法と復元方法を詳しく解説していきます。
CopyTrans Contacts

これは、アドレス帳をPCに保存、データを他の端末へ移行、PC上で連絡先データの編集や削除が行える便利なソフトです。
PCに連絡先のデータを保存しておけるので、何らかの不具合が生じて連絡先が消えてしまっても安心です。
また、LINEのトーク履歴やSMS、カレンダー、メモなどのデータを管理することも可能です。
有料版は1,280円かかりますが、無料の試用版も用意されているので、まずはお試し感覚で試用版を使ってみてはいかがでしょうか?
このソフトは、以下のリンク先でダウンロードできます。
ソフトのダウンロードはコチラ:
連絡先のバックアップを取る方法
では、このソフトを使ってバックアップを取る方法を詳しく確認していきましょう。
<操作手順>
ソフトを起動したら、iPhoneとPCをケーブルで接続します。

データの読み込みが終わるとiPhoneの連絡先が一覧表示されるので、保存したいデータを選択しましょう。

選択し終わったら「選択した項目をエクスポート」をクリックして下さい。

「iPhone, iPad and iPod Touch(複数の.vcfファイル)」を選択します。

保存場所を選択したら「OK」をクリックしましょう。

すると、選択した保存先のファイルにiPhoneの連絡先データが保存されます。
連絡先を復元する方法
このソフトを使ってバックアップから復元する時は、以下の手順で操作を行って下さい。
<操作手順>
ソフトを起動したら、iPhoneとPCをケーブルで接続します。

「連絡先をインポート」をクリックしましょう。

「ファイルから(全ての連絡先形式)」を選択して下さい。

復元したいデータ(.vcfファイル)を選択したら「開く」をクリックします。

これで、PCに保存した連絡先データをiPhoneに戻すことができます。
「iPhoneの連絡先が消えた!」と焦るのを防ぐために…
突然iPhoneの連絡先が消えてしまうと、友達や家族の電話番号やメールアドレスが分からなくなってしまうので結構焦りますよね。
そのため、万が一に備えて普段から連絡先が消えてしまった時の対策をきちんと取っておくことが大切です。
バックアップはこまめに取る
連絡先が消えた!と焦るのを防ぐためには、iCloudやiTunesでこまめにバックアップを取っておきましょう。
連絡先がiPhoneから消えてしまっても、バックアップデータから戻すことが可能です。
ですが、あくまでも復元できるのは、バックアップ最終日時点での連絡先データです。
バックアップを取ってからiPhoneの連絡先が消えるまでの間に登録したデータは元に戻せません。
できるだけ完全な状態で復元するためにも、バックアップはこまめに取ることが大切なのです。
アップデートや機種変更の前には必ずバックアップ!
iOSを最新版にアップデートした時や機種変更後も、iPhoneの連絡先が消えやすいタイミングのひとつです。
そのため、アップデートや機種変更をする時は、連絡先が消えてしまっても大丈夫なよう、事前にデータのバックアップを取っておきましょう。
複数の場所に連絡先を保存しておく
連絡先のデータはひとつの場所に保存しておくのではなく、できるだけ複数の場所に保存しておくことをおすすめします。
例えば、iTunesとiCloudの両方でバックアップを取っておく、iCloudからダウンロードしてきた.vcfファイルを複数のオンラインストレージに保存しておくなど…。
そうしておけば、万が一バックアップデータが消えてしまっても、別の場所に保存しておいたバックアップデータを使えば問題なく復元できます。
消えた連絡先を復元できるよう、こまめにバックアップを取っておこう!
iPhoneに保存されている大切な連絡先データは、端末の不具合や操作ミスなどで突然消えてしまうことがあります。
連絡先が消えてしまうと、メールや電話で連絡を取る時に支障が出るので非常に困りますよね。
ですが、日頃からiCloudやiTunesできちんとバックアップを取っておけば、消えてしまった連絡先も復元することが可能です。
そのため、いつ連絡先が消えてしまっても焦らないよう、バックアップはこまめに取っておきましょう。
もし、バックアップを取っていない状態で消えてしまった場合は、FacebookやTwitterから連絡先を戻す、復元ソフトを使ってみるなど別の対処法を試してみて下さい。