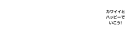スマホで画面キャプチャ,スクリーンショットを撮るには?方法/Android,アンドロイド

Androidを使っていて、誰かに画面に表示している状態をそのまま画面キャプチャー(スクリーンショット)して送りたいってことが良くありますよね。でも画面キャプチャーっていったいどうやったら撮れるのか、いざ使おうと思ったときに意外にわからないもの。そんなときに慌てないように、こちらの記事で覚えておいてくださいね。
こんな記事も読まれています↓
【スクリーンショット】画像編集にもおすすめの無料画面キャプチャ&編集アプリ「Skitch」
■Android 2.3までの画面キャプチャ
以前のAndroidは全機種に標準で画面キャプチャの機能がなく、ごく限られた機種だけが、画面キャプチャが可能でしたが、それも機種ごとに操作が異なり混乱していました。
●Android 2.3以下のSHARP端末(IS14SH/SH-01Dなど)
電源ボタンとホームボタンを押す。
●2011年モデルのXperiaシリーズ
電源ボタン長押しから「スクリーンショットを撮る」のメニューを選択する。
●その他の機種
どうしても画面キャプチャを行いたい場合、有料のアプリを使う必要がありました。

また手間はかかりますが、Googleの開発者向けキット「Android SDK」を使えば無料で画面キャプチャが可能です。これをPCにインストールし、接続したAndroid端末の画面を表示するための、DDMS(Dalvik Debug Monitor Server)があり、これを利用することで可能です。
しかしあくまでも開発者向け。通常のユーザーも使用することは可能でしたが、別にドライバーをインストールするなどが必要で、手間がかかりました。
■Android 4.0以降の画面キャプチャ以前のAndroidは全機種に標準で画面キャプチャの機能がなく、ごく限られた機種だけが、画面キャプチャが可能でしたが、Android4.0以降は画面キャプチャがカンタンになりました!。
多くの機種が、電源ボタンと音量ボタンが下記の写真の位置に付いています。左右逆に付いている機種もあるかもしれません。
この【電源ボタン】と、【音量DOWN】ボタンを同時に押し、1〜2秒ほど押し続けたまま待ってください。

「カシャ」っと音がしてキャプチャー完了です。
大きめの音なので、公共の場所などで行う場合は注意しましょう。
また同時押しした後の1秒は意外に長く感じるので、シャッター音がするまでじっと我慢です!。
画面キャプチャされた1秒ほど画像が表示されて、画面からすーっと消えます。
同時押しのタイミングが微妙にずれると上手くキャプチャーできません。「せーの!」で同時に押してくださいね。
撮影された画面は、自動的に「Screenshots」というフォルダに格納されます。
アルバムを開いた画面を見て見ましょう。下のようにScreenshotsというフォルダが作成されていて、今キャプチャーした画像がその中に保存されているのがわかります。

これでいざというときに慌てないで、画面キャプチャを撮影して送れますね。
同時押しのコツがあるのと、押してから1秒程度待たないとキャプチャされないのですが、そのタイミングも機種ごとに微妙に異なるので一度試しておいたほうがよさそうです。
こんな記事も読まれています↓
【スクリーンショット】画像編集にもおすすめの無料画面キャプチャ&編集アプリ「Skitch」