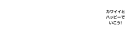Google ドキュメントの使い方を徹底解説!基本から活用方法まで!

スプレッドシートやドライブなども便利ですが、ワープロソフトのドキュメントも使い勝手がよく幅広い活躍をしてくれます。
そこで今回は、Google ドキュメントの基本的な使い方や意外な活用方法についてご紹介します。
文章を編集できるのはもちろん、普通に使っているだけではなかなか気づかないような便利機能などもあるので、ぜひこの機会にGoogle ドキュメントを活用してみてください。
【Google ドキュメントの使い方】早速始めよう!
オンライン環境があればいつでもどこでも使えるGoogle ドキュメントはとても便利なツールですが、一体どうやったら使えるのでしょうか。
実は、とても簡単な手順をこなすだけで使えるようになるのです。
ここからは、Google ドキュメントの使い方について詳しく見ていきます。
まずはGoogle アカウントの作成から
Google ドキュメントは、Google アカウントを所有していないと使えないサービスです。
そのため、まだアカウントを所有していない人は、まずGoogle アカウントの作成から始めましょう。
Google アカウントはGmailやスプレッドシートなど、ほかの便利なサービスも利用できるようになるので、作っておくと便利です。
Google アカウントは、PCだとホームページのログインから、スマホでは設定アプリから行います。
作成には電話番号と設定したいメールアドレス、パスワードが必要となるので、どんなアドレスやパスワードにするか事前に決めておくとスムーズに手続きを進められるでしょう。
【スマホ】アプリをダウンロードしよう
スマホには、Google ドキュメント専用のアプリが用意されています。
スマホからドキュメントを編集、共有したい場合はぜひ使っていきましょう。
【Google ドキュメントの使い方】ドキュメントの作成
アカウントを作ってアプリをインストールしたら、いよいよGoogle ドキュメントを使える準備が整いました。
ここからは、Google ドキュメントの具体的な使い方を見ていきます。
基本的な操作方法や、編集のために必要な準備を整えていきましょう。
ドキュメントを作成する
文章を作成、編集するには、ドキュメントファイルを作成する必要があります。
まずドキュメントの作成方法を確認していきましょう。アプリ一覧からドキュメントを選択して指定すると、このような画面になります。

テンプレートを選択できますが、まずは「空白」を選んでファイルを作成してみましょう。スマホアプリから操作する場合は、右下の「+」マークをタップして「新規作成」をタップします。

これでドキュメントが作成されました。あとは文章を入力、編集して書類を作っていきましょう。
カスタムテンプレートを使う
履歴書を作りたい、料理のレシピを作りたいという場合に便利なのがテンプレートです。
Google ドキュメントでは、デフォルトで「仕事向け」「教育向け」「個人向け」など、さまざまなテンプレートが用意されています。
どれも便利で見栄えが良いものばかりなので、目的に合致する場合は積極的に使っていくのがおすすめです。

また、ドキュメント作成画面からテンプレートを指定して新規ファイルを作成することもできます。ファイル作成画面から「ファイル」を指定、「新規作成」を選択して「テンプレートから作成」へ進むと選択画面に移動します。

オフラインで作成・編集をする
ドキュメントはGoogleが提供しているサービスですが、実はオフラインでも作成や編集が可能です。
やり方は以下の通りです。
ドキュメントを開いて左上のアイコンを選択し、メニューを表示させる
メニュー一覧から「設定」を選ぶ
「オフライン」という項目があるのでONにする
メニュー一覧から「設定」を選ぶ
「オフライン」という項目があるのでONにする
こちらが設定画面です。

これでオフラインでも作業ができるようになりました。
ノートパソコンなどで設定すると、インターネット環境のない場所でも作業できるようになります。
気分転換に場所を変えて作業したいというときにピッタリです。
注意点として、「Google ドキュメント オフライン」というChromeの拡張機能が必要なので、まだの人はまずこの拡張機能をインストールしましょう。
出典:Google ドキュメント オフライン
テンプレートの表示の切り替え
デフォルトで使いやすいテンプレートがたくさん用意されているのが、Google ドキュメントの魅力の1つです。
しかも、これらのテンプレートだけでなく、オリジナルのテンプレートを作ることもできます。
カスタマイズしたテンプレートで履歴書や資料を作れば、きっと注目されること間違いなしです。
単なる文字の羅列になってしまいがちな履歴書や仕事用の資料が、見る人を楽しませるものになるのは画期的です。
ドキュメントを使いこなせばそんなことも夢ではないので、ぜひ自分らしいテンプレートを作ってみてください。
編集した履歴の確認・データの復元
改行ミスに気付かなかった、間違ったデータを入力してしまったなどの場合などに便利なのが、編集履歴の確認とデータの復元機能です。
メニューの「ファイル」から「変更履歴」、「変更履歴の表示」で確認できます。また、「Ctrl+Shift+Alt+H」というショートカットキーでも表示可能です。

履歴の変更、確認画面はこのようになっています。

右側に履歴が表示されるので、希望するタイミングを選択して復元してみてください。
また、履歴の1つ1つに名前をつけてコピーを作れるので、万が一のことを考えてわかりやすく編集しておくのも1つの手段です。
こまめに保存しておくとその都度適切なタイミングで復元できるので、ドキュメントを編集するときは上書き保存を多用していきましょう。
【Google ドキュメントの使い方】テキスト・段落・フォントの変更
デフォルトのフォントだけを使った書類は、なんだか味気ないです。
また、段落を適切に使っていないファイルは、見辛くなってしまう可能性があります。
Google ドキュメントでは、これらを簡単に変更、編集ができるので、よりよいファイルに仕上がるためにぜひ覚えておきたいところです。
では、Google ドキュメントでフォントやテキストを変更する方法について見ていきましょう。
段落の配置・行間を変える
入力と改行だけでは、文章が味気なくなってしまいます。
特に強調したい内容を記載したいときなどは、行間を開けて文字を強くするなどの工夫をしたいところですが、外部入力だけでは機械的になってしまいがち。
そこで活用したいのが、段落の配置や行間の変更です。
これらの設定は、変更したい文章を範囲指定してメニューの「表示形式」から行います。

行間に隙間を作ったり見出しを指定できるので、積極的に活用して見やすいファイルを作ってみましょう。
段落の色・枠線を変える
枠で囲うと、その段落をより強調できるので便利です。
ここからは、指定した段落に枠をつける方法をご紹介します。
「表示形式」から「段落スタイル」、「枠線と網かけ」に進みましょう。

枠や線の種類、色、背景色を選べるので、希望するものを選択してください。

これで完了です。指定した場所に赤い枠が付いています。

資料を彩るのに役立つ手法なので、ぜひ覚えてみてください。
テキストの書式・サイズ・色を変える
編集画面上部にあるツールバーからは、書式やサイズ、色の変更などが可能です。

書類を見やすくしたりオリジナリティを出すのに必須の項目なので、ぜひ使い方をマスターしたいところです。
デフォルトのフォントにする
色々と設定をいじってみたけれど、やっぱりデフォルトに戻したいということもあります。
特に、フォントは文字が対応していなかったなどの理由でデフォルトに戻すことが多いです。
Google ドキュメントのデフォルトのフォントは「Arial」です。戻したくなったら、ツールバーのフォント指定の部分からこちらを選択しましょう。
新しいフォントを追加する
Google ドキュメントでは、標準で備わっているもの以外のフォントを追加可能です。フォント指定欄から「その他のフォント」を選択しましょう。

すると追加できるフォントの一覧が表示されるので、好みのフォントを選んでください。

たくさんのフォントが用意されているので、きっと自分好みのものが見つかるはずです。
どんなフォントで仕上げると相手が喜んでくれるかなどを考えながらファイルを作ると、ドキュメントの作業がより一層楽しくなります。
【Google ドキュメントの使い方】表・図形・画像の入れ方
文字のサイズを変更したり、段落を装飾したりできる以外にも、たくさんの機能が備わっているのがGoogle ドキュメントの特徴です。
ここからは、資料作成には欠かせない表や図形、そして画像の入れ方についてご紹介していきます。
フォルダ・URL・カメラ機能を使って画像を入れる
ドキュメントファイルに画像を挿入する方法は3つあります。
1つは画像を保存しているフォルダから挿入する方法、もう1つはURLから追加する方法、最後にカメラ機能を使って追加する方法です。
すべて覚えておくと用途別に使い分けられるので、この機会にぜひチェックしてみてください。
まずはフォルダから挿入する方法について見ていきます。ツールバーから「挿入」「画像」を選択し、「パソコンからアップロード」を選びましょう。

次はURLから挿入する方法です。同じくツールバーから、今度は「URL」を選択してください。

これでURL入力欄が表示されるので、画像のURLを打ち込んでください。ホームページを運営している人で画像を使いまわしたい場合などに便利です。
最後にカメラ機能を使って挿入する方法をご紹介します。こちらはスマホからの操作が簡単でおすすめです。
やり方は、ツールバーの「+」マークをタップし「画像」、「カメラから」を選択するだけです。

これでカメラ機能が起動します。
写真を撮ってすぐにファイルに挿入できるので、絵はがきなどを作る際にきっと役に立つでしょう。
こちらもぜひ覚えておきたい機能です。
表を入れる
比較などの際に便利な「表」も、Google ドキュメントから利用可能です。ツールバーの「挿入」から「表」を選択すると表の詳細が表示されます。

表のマス目は最小で1x1、最大で20x20まで選択可能です。
図形描写を入れる
直線や斜め線など、ファイルを見やすくするのに便利な図形描写も、もちろんドキュメントでも利用可能です。「挿入」から「描画」に進むとこのような画面になります。

線や矢印、多角形など色々と使えるので、文章を彩るのにぜひ活用してみてください。
グラフを入れる
資料を作成する際に欠かせないのがグラフです。ドキュメントでは、ツールバーからグラフの挿入が可能です。

縦棒グラフや横棒グラフのほかに、スプレッドシートで作った自作のグラフも挿入できます。
【Google ドキュメントの使い方】共有・エクスポートをする
ドキュメントで作成したファイルはほかの人と共有したり、ローカル環境にエクスポートすることができます。
これができると利用の幅がグンと広がるので、どんどん使っていきましょう。
共有範囲について知っておこう
ドキュメントには共有機能が付いています。

共有機能を駆使するとローカル環境でデータの受け渡しをしなくて済むので、作業の効率化に役立つでしょう。
グループでの課題の提出や、部署内でのルールの共有などに便利です。
メールアドレス・リンクで共有をする
共有範囲には2種類あり、1つはグループ内もしくはユーザー間での共有、そしてURLリンクとなっています。共有可能となるのは、Googleのアドレスに登録されているユーザーです。

また、URLでの共有には許可したユーザーのみがアクセスできるリンクと、アドレスさえ知っていれば誰でもアクセス可能なリンクの2種類があるので、使い分けていきましょう。
共有してコメント・提案をする
ドキュメント内ではコメントや提案が可能です。

誤字脱字の指摘や素晴らしい内容を称賛するなど、グループ内で共有する場合は積極的に使っていきましょう。コメントや提案があった場合は、このような表示になります。

アドオンを使う
ツールバーの「アドオン」からは、さまざまな拡張機能を入手できます。
文章を黒塗りにしたり、ハンコを押印できるようになるなど、表現の幅が広がること間違いなしなので積極的に活用したいところです。
エクスポートする
エクスポートにも対応しているのが、ドキュメントの魅力の1つです。
対応している形式は以下の通りになります。
.docx
.odt
.rtf
.pdf
.txt
.html(.zip)
.epub
.odt
.rtf
.txt
.html(.zip)
.epub
ワードやテキストファイル、さらにはPDFにも対応しているのは嬉しいポイントです。
自身の、そして受け取る人の希望に合わせてエクスポートしましょう。
【Google ドキュメントの使い方】フォームを使う
フォームを活用すると、イベント参加の可否などが気軽に集計ができます。
チーム内の意見をまとめたりする場合にぜひ活用したいツールなので、この機会に使い方を覚えてしまいましょう。
フォームを新しく作る
フォームの作成はPCから行います。Googleのホーム画面にあるアプリ一覧から、「Forms」を選択しましょう

プレゼントの応募やパーティの参加などのテンプレートが用意されています。どれにも当てはまらない場合は「空白」で1から作ることも可能です。

フォームの編集・複製をする
質問やタイトルなど、フォームは自由に編集できます。カスタマイズは右側にあるこちらのメニュー一覧から可能です。

質問やタイトルを追加できるだけでなく、画像や動画の挿入にも対応しているのが特徴です。個性的で使いやすいフォームの作成にチャレンジしてみましょう。また、複製する場合は「送信」の隣にあるマークから「コピーを作成」を選択してください。

複製は、同じような内容のものを複数作りたいときに便利です。
フォームを削除する
作ったフォームの削除は、ホーム画面から行います。

不要になったものは、管理のために削除してしまうのも1つの手段です。
また、内容を間違えて修正が面倒なものも、思い切って消して1から作り直す方がよい場合があります。
行う頻度が多い作業なので、ぜひとも手順は覚えておきたいところです。
回答内容の確認をする
該当するフォームの「回答」という部分から回答内容を確認できます。詳細をわかりやすく表示してくれるので、とても集計しやすいです。

【Google ドキュメントの使い方】知っていると便利な機能
ワープロソフトとしてとても優秀なGoogle ドキュメントには、知っておくとより便利な機能がまだまだあります。
ここからは、そんな便利な機能を見ていきます。
増えたフォルダを分ける
ドキュメントファイルをフォルダで管理したい場合は、ドライブから行うことになります。
ドライブにアクセスし「新規」をクリックして「フォルダ」で新しいフォルダができます。

ファイルを移動させたい場合は、該当するファイルを左クリック、「指定の場所へ移動」から先に進んで該当するフォルダを選択してください。
文字数・スペルミスをチェックする
長い文章を作った場合に気になるのが、スペルミスです。
意味が通らない文章になっていたり単語を間違えてタイプしていたら、公開するときに恥ずかしい思いをしてしまいます。
ドキュメントにはスペルチェック機能が備わっているので、ファイルの仕上げにぜひ行っておきましょう。
また、文字数のカウント機能も備わっているので、既定の文字数で資料を仕上げたいときなどに活用していきましょう。
どちらもツールバーの「ツール」から確認可能です。
名刺や画像の文字起こしをする
ドライブに保存した画像から文字起こしすることも可能です。
すごく便利な機能ですが、やり方はとても簡単です。
ドライブに文字起こししたい画像を保存
画像ファイルを右クリック
「アプリで開く」から「Google ドキュメント」を指定
画像ファイルを右クリック
「アプリで開く」から「Google ドキュメント」を指定
手順はたったこれだけです。
簡単なだけでなく精度も高いので、名刺を文字にしたい場合などに大活躍してくれるでしょう。
辞書を使う
1つの文章で同じ単語を何度も使ってしまうと、読みづらくなってしまいます。
しかし、繰り返す必要があるときもあります。
そんなときは、似たような言葉を使って文章にアクセントを持たせたいところです。
そこで便利なのが、辞書機能です。
辞書機能を使えば似たような単語を簡単に探せます。
特別言葉に詳しくない場合でも素敵な文章が書けるようになるので、ぜひ活用してみてください。
キーワードを指定して検索をする
文章中に特定のキーワードがどれだけ使われたのか、どこに使われたのかを調べたいというときに便利なのが、「キーワードを指定して検索」する機能です。
「Ctrl+F」で登場するウインドウからキーワードを指定すると、文章中に使われた部分がピックアップされます。
このコマンドは非常に便利です。活用の機会が多いコマンドなので、ぜひこの機会に覚えてみてください。
ファイルの比較をする
同じような書類を何枚も作ってしまったという経験はありませんか?
構成や言い回しがほとんど同じ書類は、見ている人を飽きさせてしまいます。
できれば変化をつけて、飽きないように目を通してもらいたいものです。
同じファイルを何個も作ってしまいそうなときに便利なのが、ファイルの比較機能です。
ツールバーの「ツール」から、現在の文章と指定したファイルの類似点を調べられるので、似た文章を作ってしまっていないか気になったときに使ってみましょう。
Wordのファイルを編集する
Windowsユーザーにはお馴染みのWordですが、ドキュメントでは、Wordで作成したファイルの読み込みや編集にも対応しています。
「Ctrl+O」のコマンドでファイルを開く画面が表示されるので、「アップロード」を選択し、読み込ませたいWordファイルをドラッグ&ドロップさせましょう。
Wordを動かせる環境がないけれど編集したいという場合に、この方法はとても便利です。
音声入力をする
ドキュメントのツールの中には、音声入力機能も備わっています。
キーボード入力が苦手な人はもちろん、会議やサークルでの発言をまとめたいときに効率化できること間違いなしです。
【Google ドキュメントの使い方】メリットは?
ここからは、Google ドキュメントを使うメリットを見ていきます。
ドキュメントならではのメリットがあるので、どんどん活用していきたいところです。
共有して作業ができる!
グループや部署で1つのファイルを共有して作業ができるというのが、Google ドキュメントの大きな魅力です。
ファイルに出力してCDなどにコピー、それを渡して編集してもらうというローカルな作業は一切必要ありません。
複数人での作業が確実に効率化するのは間違いなしでしょう。
家でも外出先でも使える!
インターネット環境があれば場所を選ばずに作業ができるというのも、ドキュメントの魅力です。
家での作業はもちろん、気分転換にカフェで編集することも可能です。
また、PCだけでなくスマホからも編集可能というのも魅力の1つです。
【Google ドキュメントの使い方】Wordとは何が違うの?《番外編》
ワープロソフトで非常に高い知名度を誇るのはWordです。
そんなWordとGoogle ドキュメントは何が違うのか気になるところです。
ここからは、Wordとドキュメントの違いについて詳しく見ていきます。
どちらを使おうか迷っている人はぜひ参考にしてみてください。
Wordはインストールの必要がある
Wordはインストールする必要があるのに対し、ドキュメントは不要です。
インストールには時間がかかる場合もありますし、ソフトを購入したり空き容量を確保したりなどの準備も必要になります。
それらが一切不要で、しかも無料で使えるというのがGoogle ドキュメントです。
編集した内容の反映に時間がかかることがある
Wordの動作は、PCのスペックに大きく影響されます。
低スペックなPCで作業すると、編集した内容がなかなか反映されないなんてことも珍しくありません。
その点Google ドキュメントはブラウザ上での作業となるので、多少スペックが低くても反映されるスピードは早いです。
データの保存方法が違う
Wordで作成したファイルの保存先は、PCのハードディスクなどローカルな場所です。
対するドキュメントはオフライン用に出力もできますが、基本的にオンライン上となります。
このように保存場所が違うのも両者の異なる点と言えるでしょう。
編集内容の復元が難しいケースがある
Wordファイルは、2つ前や3つ前に保存した状態に戻すのが難しい場合があります。
不意にソフトが落ちてしまったときのために頻繁に上書き保存をするクセが付いている人もいるでしょう。
しかし、どこかのタイミングで大きく間違えていた場合、復元や修正が大変になってしまうということがあります。
Googleドキュメントを使いこなそう!
今回は、Google ドキュメントの基本的な使い方や覚えておくと便利な機能についてご紹介しました。
これからGoogle ドキュメントを使ってみようと考えている人や、使い方でわからないことがあった場合はぜひこの記事を参考にしてみてください。