スマートフォンを機種変更したり、紛失または故障で買い替える、といった場合、今使っているスマホのデータをそのまま利用できないと困る。今回は、スマホのデータの移行方法を徹底解説する集中企画の第1弾「iPhone編」として、古いiPhoneから新しいiPhoneへ乗り換えるときのデータの移行方法を紹介する。

古いiPhoneから新しいiPhoneに今までのデータを移行するには?
iPhoneからiPhoneへの乗り換えは、iOSのバックアップと復元機能でデータを引き継ぐ。バックアップは、インターネット上の「iCloud」に保存する方法と、「iTunes」を使ってパソコンに保存する方法がある。両者の違いや、バックアップに含まれないデータの詳細情報は、アップルのホームページで確認しておこう。
アップルのサポートページhttps://support.apple.com/ja-jp/HT204136
乗り換え時の注意点は、トラブルを回避するために、iOSとアプリを最新のバージョンに更新しておくことだ。iOSは「設定」アプリの「一般」→「ソフトウェアアップデート」を確認し、アップデータがあれば更新。アプリは、「App Store」アプリの「アップデート」に更新情報があれば更新しておく。なお、以下の解説では「iOS 9.2」を使用した。
iPhoneのデータをバックアップする(iCloudの場合)
無線LAN(Wi-Fi)環境があれば、iCloudへの自動バックアップができる。ただし、無料で使える容量は5GBまで。それを超える場合には、追加容量を申し込む必要がある。申し込みは「設定」アプリの「iCloud」→「容量」→「さらに容量を購入」から行う。料金プランは、月額130円で50GBまで、月額400円で200GBまで、月額1,300円で1TBまでの3種類が用意されている。
iCloudのバックアップは、いたって簡単だ。「設定」アプリの「iCloud」にある「バックアップ」をタップし、「iCloudバックアップ」を有効にするだけでよい。あとは、iPhoneがWi-Fiにつながっていて充電中であり、なおかつ画面がロック状態の時に1日1回、自動でバックアップが実行される。
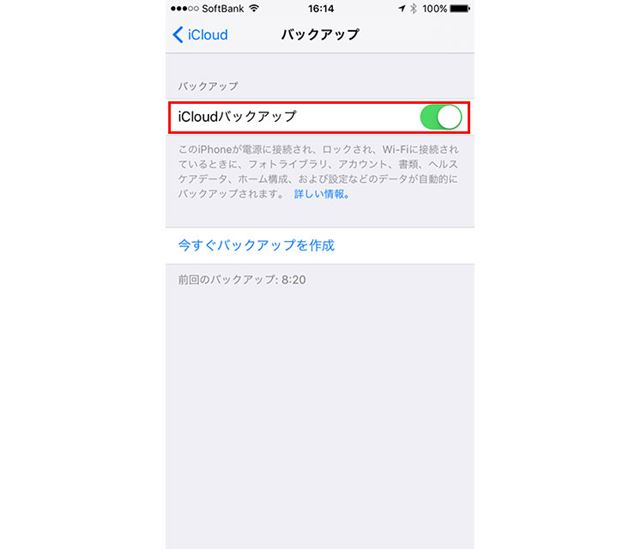
「設定」アプリから「iCloud」→「バックアップ」とタップして「iCloudバックアップ」を有効にする
iCloudバックアップから復元する
新しいiPhoneへデータを引き継ぐには、iCloudバックアップから復元する。すでにホーム画面が表示されている状態なら、いったんiPhoneをリセットする。「設定」アプリの「一般」から「リセット」を開き、「すべてのコンテンツと設定を消去」をタップ。iPhoneに設定しているパスコードを入力し、「iPhoneを消去」をタップ。確認の画面でさらに「iPhoneを消去」をタップし、Apple IDのパスワードを入力して「消去」をタップすると、iPhoneが初期状態に戻る。
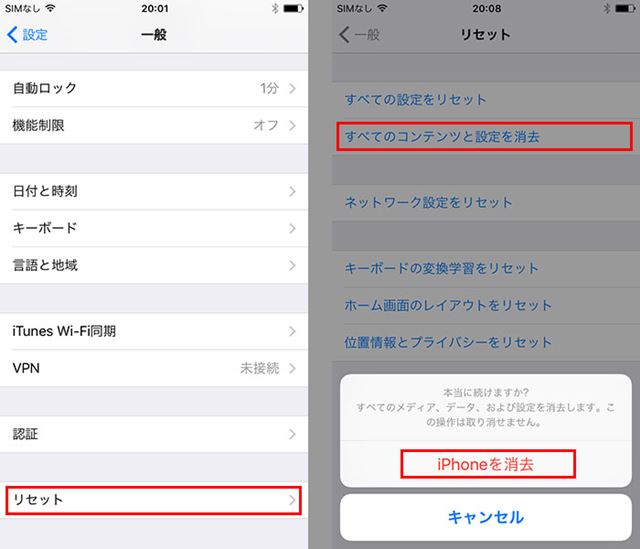
「設定」→「一般」→「リセット」とタップし、「すべてのコンテンツと設定を消去」からiPhoneを初期状態にする
iPhoneが再起動すると、「こんにちは」の文字が表示されるので右方向へ画面をスライドして初期設定を開始する。新しいiPhoneが初期状態なら、作業はここからスタートだ。初めに、使用する言語と国、キーボードを選択し、「Wi-Fiネットワークを選択」画面で無線LAN(Wi-Fi)に接続する。「位置情報サービス」画面では、地図アプリなどで位置情報を利用するために「位置情報をオンにする」をタップする。
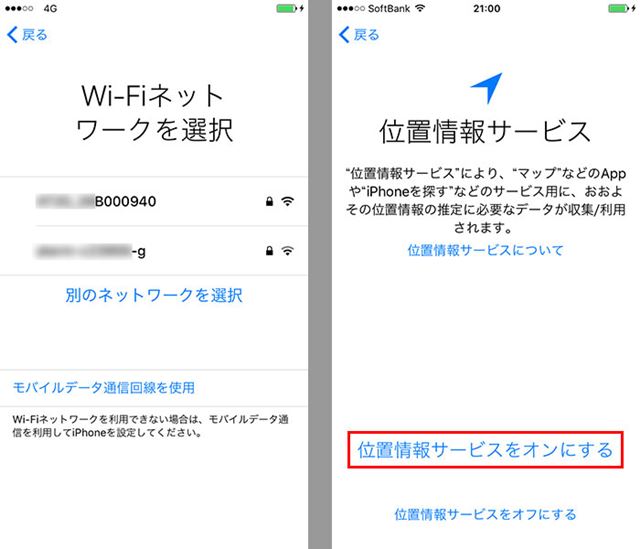
iPhoneをWi-Fiへ接続し、位置情報をオンにする
続けて、セキュリティの設定を行う。指紋認証機能である「Touch ID」の設定画面が表示されるので、設定する場合はホームボタンに登録する指を置き、画面の指示に従う。あとから行うには、「Touch IDを後で設定」→「続ける」とタップして先に進む。「パスコードを作成」画面では、パスコードを2回入力して設定する。
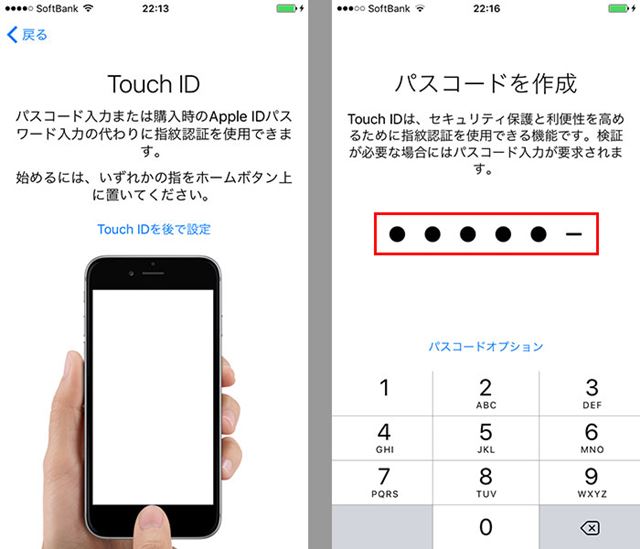
「Touch ID」とパスコードを設定する
次が、ポイントとなる操作だ。「Appとデータ」画面が表示されたら、「iCloudバックアップから復元」を選択する。「iCloudサインイン」画面が表示されるのでApple IDとパスワードを入力して「次へ」をタップ。「利用規約」で「同意する」→「同意する」とタップするとバックアップデータの選択画面になる。ここには、最新のバックアップが表示されるので、通常はこれを選択すればいいだろう。「すべてのバックアップを表示」をタップすると、バックアップした日時からバックアップデータを選択することも可能だ。バックアップデータを選ぶと、復元が始まる。バックアップの内容にもよるが、復元には数十分から数時間かかる。
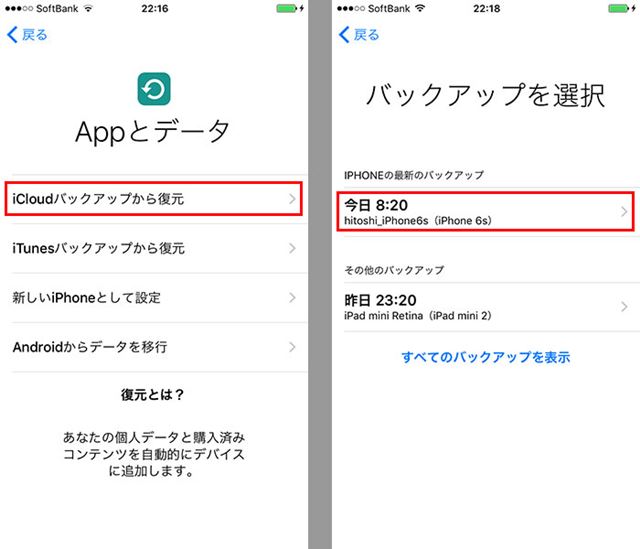
「iCloudバックアップから復元」をタップし、バックアップデータを選ぶ
「アップデータが完了しました」と表示されたら「続ける」をタップ。次の画面でApple IDのパスワードを入力して「次へ」をタップ。Webサービスのパスワードなどを保存している「iCloudキーチェーン」の画面になったら、「ほかのデバイスから承認」か「iCloudセキュリティコードを使用」からパスワードなどを復元する。ただし、復元後にFacebookなど一部のサービスは、セキュリティ上の仕様からパスワードの入力を求められる。「ようこそiPhoneへ」と表示されたら「さあ、はじめよう!」をタップ。ホーム画面が表示されたら、復元作業は完了だ。なお、写真や音楽、アプリはここからダウンロードが始まる。必要なデータが復元されているか、念のために確認しておこう。
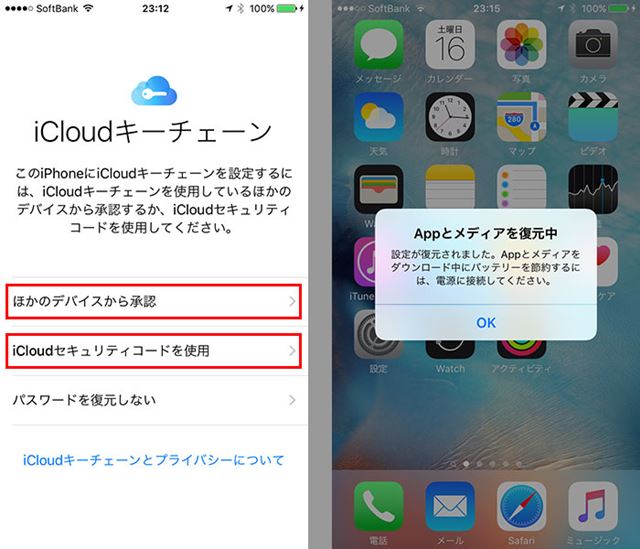
「iCloudキーチェーン」でWebサービスなどのパスワードを復元したらホーム画面が表示される
一部のアプリがダウンロードできないこともある。その場合は「App Store」からダウンロードしよう。「App Store」アプリの「アップデート」画面を開き、「購入済み」をタップ。「このiPhone上にはない」をタップすると、過去にダウンロードして現在はiPhone上にないアプリが一覧表示される。必要なアプリをタップすれば、ダウンロードできる。
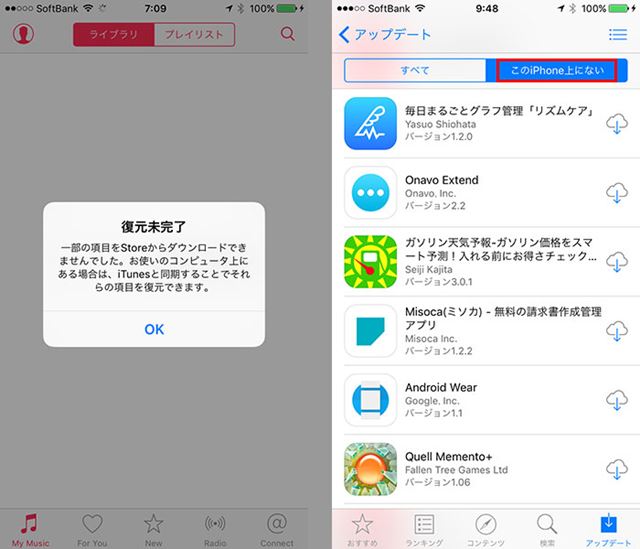
「復元未完了」と表示されることもある。App Storeからダウンロードしよう
iPhoneのデータをバックアップする(iTunesの場合)
iTunesを利用すると、パソコン(WindowsまたはMac)上にバックアップできる。バックアップするには、iPhoneをUSBケーブルでパソコンに接続。iTunesの画面左上にあるiPhoneのアイコンをクリックし、画面左の設定項目から「概要」を選択する。
バックアップ欄で「このコンピュータ」を選択し、「iPhoneのバックアップを暗号化」にチェックを入れる。暗号化をすると、パスワードなどもバックアップ対象にできるのでおすすめだ。暗号化のパスワードを設定すると、バックアップが始まる。
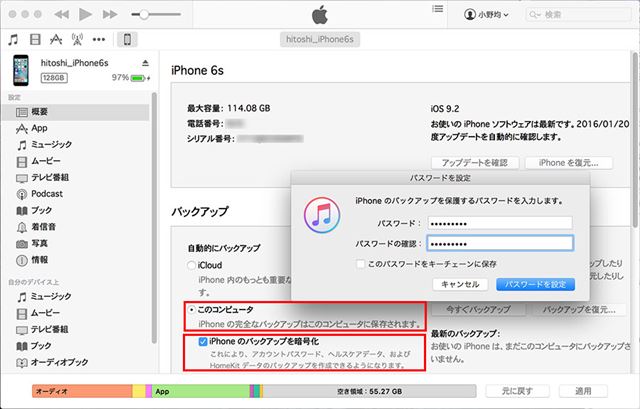
iTunesでiPhoneの概要ページを表示してバックアップを実行する(iTunesの入手先:http://www.apple.com/jp/itunes/download/
iTunesバックアップから復元する
iCloudバックアップからの復元と同様に、iPhoneを初期状態に戻す。「Appとデータ」画面が表示されたら、「iTunesバックアップから復元」を選択。ここで、iPhoneをパソコンに接続する。
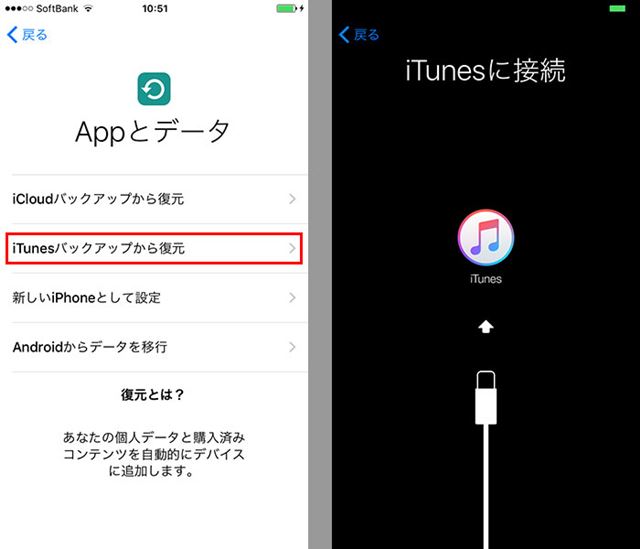
「iTunesバックアップから復元」を選んでiPhoneをパソコンに接続する
iTunesを起動し、「このバックアップから復元」を選択。バックアップデータが複数あるときはメニューからバックアップしたいものを選んで「続ける」をクリックする。
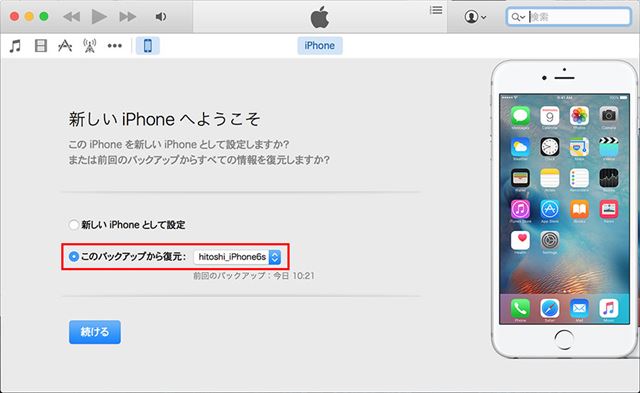
「このバックアップから復元」を選んで「続ける」をクリックする
バックアップ時に暗号化のパスワードを設定していた場合にはパスワードの入力を求められるので、入力して「OK」をクリック。これで復元が始まり、「お使いのiPhone用の設定が復元されました」と表示されたら復元は完了なので「OK」をクリックする。ここで、iPhoneにパスコードが設定されていると警告画面が出るので、iPhone側でパスコードを入力してロック解除し、「やり直す」をクリックする。
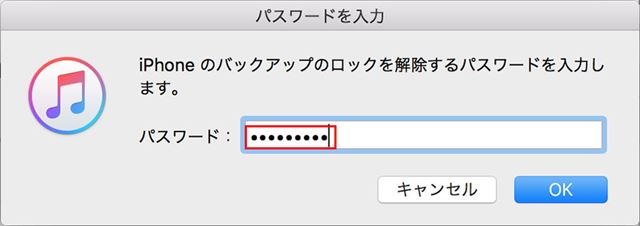
暗号化のパスワードを入力して「OK」をクリックする
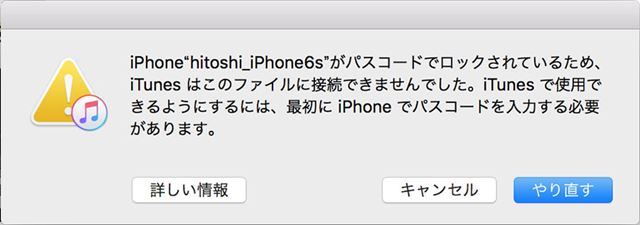
この画面が出たらiPhoneにパスコードを入力する
iPhoneに「アップデートが完了しました」と表示されたら「続ける」をタップし、Wi-Fiネットワークが接続済みであることを確認して「次へ」をタップ。Apple IDのパスワードを入力して「次へ」をタップし、「iCloudキーチェーン」を設定。「ようこそiPhoneへ」と表示されたら「さあ、はじめよう!」をタップする。これで、復元作業は完了だ。
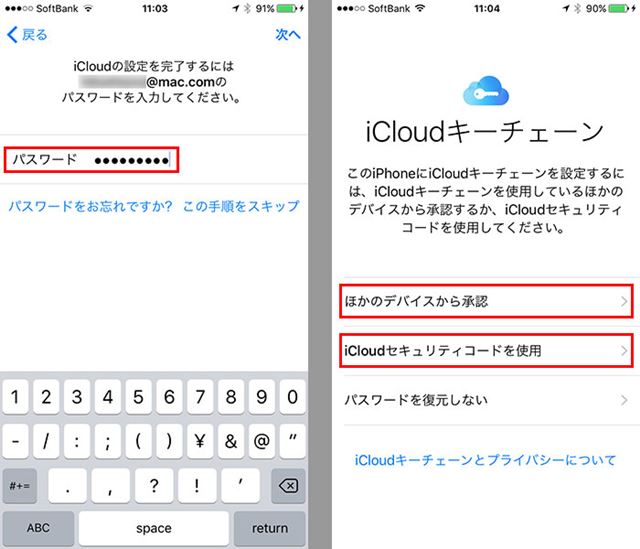
画面の指示に従って初期設定を進めよう
なお、無線LAN(Wi-Fi)環境がない場合などは、iPhoneからリセットするのではなく、iTunesから復元を実行する方法もある。新しいiPhoneをパソコンに接続し、「概要」で「iPhoneを復元」をクリック。あとは、画面の指示に従って復元を実行する。
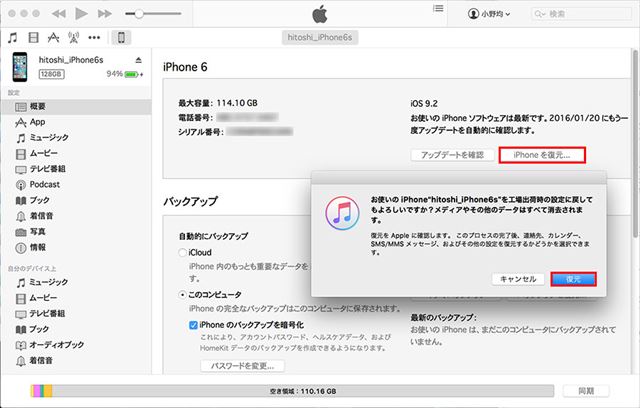
iTunesからiPhoneを復元する方法もある
LINEなどのアプリはiTunes/iCloudでは復元できない場合もあるので注意
OSや機種にかかわらず、スマホのデータの引き継ぎは、今使っているスマホでデータをバックアップし、新しいスマホに復元するのが基本だ。ただし、各OSが用意しているバックアップ機能では保存されないデータもあるので注意しよう。
バックアップできないものの代表がアプリのデータだ。その場合、アプリ自体が独自のバックアップ機能を提供しているケースがあるので、アプリのヘルプや設定画面で機能が提供されていないか確認し、機能があれば説明に従ってバックアップしよう。また、新端末での引き継ぎ方法も合わせて確認しておきたい。特にゲームアプリは、データを引き継げるようにバックアップ機能が提供されているので、一度確認しておくといいだろう。

データの引き継ぎ機能が提供されているアプリは説明に従って操作する
「LINE」のアカウントとトーク履歴のバックアップと復元にひと手間かかる。アカウントを引き継ぐには、事前にメールアドレスとパスワードを登録し、個人認証に使うPINコードの設定も必要になる。「設定」画面を開き、「PINコード」からPINコードを、「アカウント」からメールアドレスとパスワードを設定できる。新しいスマホでログインするときに、上記3つの情報を使って引き継ぎを行う。
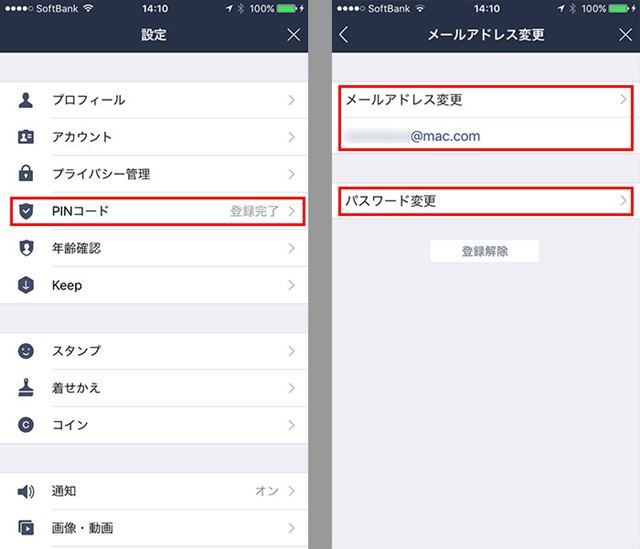
「設定」画面を開いてPINコード、メールアドレス、パスワードを設定する
またトークの履歴は、OSのバックアップと復元機能では引き継がれないケースがあるので、事前にバックアップしておこう。方法は、iPhoneとAndroidで異なる。
iPhoneの場合は、バックアップしたいトークルームを開き、画面右上のボタンをタップしてメニューの「設定」を選択。「トーク履歴を送信」→「メールで送信」とタップして送信する。ただし、送信できるのはテキストメッセージのみとなる。
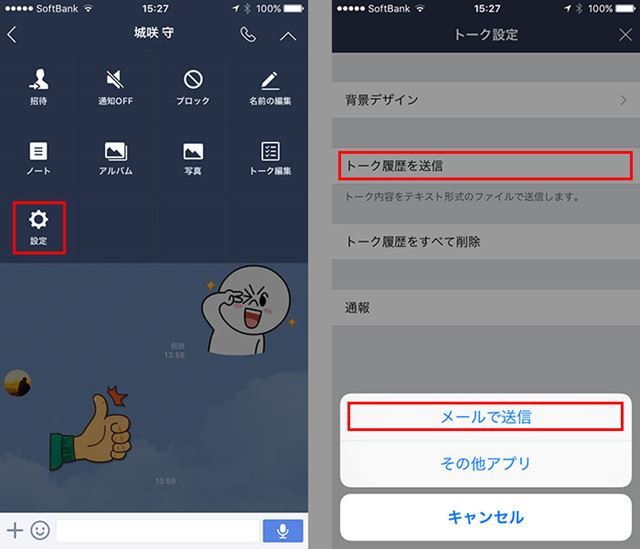
バックアップしたいトークルームを開いて「設定」の「トーク履歴を送信」からテキストデータを送信する
LINEのバックアップと復元(インポート)に関しては、以下のヘルプページにある「機種変更する前に」の項も参考にしよう。
LINEのヘルプページhttps://help.line.me/
2016年2月より、LINEアカウントの引き継ぎ方法が新しくなると発表された。機種変更後に電話番号が変更となる場合など、機種変更前のスマートフォンで事前に引き継ぎの許可設定を行う必要がある。詳しくは、以下のLINEの公式ブログで確認できる。(2016年2月3日追記)http://official-blog.line.me/ja/archives/53494977.html
まとめ
スマホの乗り換え時には、必要なデータをもれなく移行したいもの。そのためには、普段自分がよく使うアプリやサービスを確認し、適切な移行手段を選ぶ必要がある。iPhoneの場合、iCloudもしくはiTunesという強力なツールを使って便利に移行することができるが、アプリなどのデータについてはそれらで移行できないケースもあるので、事前にしっかりとチェックしておこう。
また、今回紹介したiCloud/iTunesのバックアップと復元機能は、日常的なバックアップとしても使えるテクニックだ。大切なデータをなくしてから慌てなくて済むように、しっかりと使いこなそう。
>> iPhoneの移行方法を徹底解説! LINEや写真のデータはどうやって引き継ぐの? の元記事はこちら