Macの最新OSには、時刻によってデスクトップの壁紙が自動的に変化する「ダイナミックデスクトップ」という機能が用意されている。
今回紹介するツールを使えば、同じことがWindows 10でも実現できる。
時刻によって刻々と変化する砂漠や都市の風景を楽しみたい方は、ぜひ試してみてほしい。
●WinDynamicDesktopのインストールと設定
macOS 10.14 Mojaveでは、時間によってデスクトップの壁紙が変化する「ダイナミックデスクトップ」を利用できる。時刻とともに変化する砂漠の画像が表示されたMacの画面を目にしたユーザーは少なくないだろう。
このダイナミックデスクトップをWindows 10で実現するのが、フリーソフトの「WinDynamicDesktop」だ。
Microsoft Storeで、誰でも無料でダウンロード・インストールできる。

macOS 10.14 Mojaveでは、時刻とともに変化する「ダイナミックデスクトップ」を利用できる。

Microsoft Storeで提供されている「WinDynamicDesktop」。
初回の起動時には、地域(Location)の指定を求められるので、以下の手順でWinDynamicDesktopの設定を行う。

[Use Windows Location service]をチェックする。

このメッセージが表示されたら[OK]をクリックする。

位置情報の設定画面が表示されるので、[WinDynamicDesktop]をオンにする。

[Use Windows Location service]をチェックして[OK]をクリックする。これで、背景画像のダウンロードが自動的にスタートする。

ダウンロードが完了すると、WinDynamicDesktopが起動して背景を選択するダイアログボックスが表示される。
●時間とともに自動的に変化する美しい壁紙を選択する
起動したWinDynamicDesktopでは、背景を選択して[Apply]をクリックすれば背景画像を設定できる。また、通知領域にはWinDynamicDesktopのアイコンが常駐する。
アイコンをクリックし、メニューの[Select Theme]を選択すると、背景(Theme)を設定するダイアログボックスが開く。

通知領域のWinDynamicDesktopのアイコンをクリックするとメニューが開く。




時間によって背景画像が自動的に切り替わる。画面は初期設定で利用できる砂漠の画像だ。画像は、全部で16枚用意されている。
●新しい背景画像もオンラインで入手できる
[Get more themes online]をクリックすれば、新しい背景画像を入手することもできる(背景によってはメールアドレスの登録を求められる場合もある)。
表示されたWebページで「Download Link」をクリックしてZIPファイルをダウンロードし、解凍する。
次に[Import from file]をクリックして、解凍で得られた「.ddw」もしくは「.json」ファイルを指定する。
これで、ダイアログボックス中で新しい背景を選択できるようになる。
なお、[Enable Dark Mode]をチェックすると、夜用の背景画像だけが表示されるようになる。これは、Windows 10に用意されたダークモードに合わせた設定だろう。
機能的にはシンプルなので、迷うことはない。時刻とともに変化する美しい壁紙を楽しみたいならおすすめだ。
ただし、高精細の画像が使われているため、ストレージ容量はけっこう消費する。
たとえば、オンラインで入手できる「24 Hour New York City」は、ファイル総量が120MBを超える。ストレージ容量が小さい場合は、その点にだけ注意したい。

[Get more themes online]をクリックすると、Webサイトで新しい背景画像を入手できる。「Download Link」をクリックすればダウンロードできる。なお、背景画像によってはメールアドレスの登録を求められる場合がある。
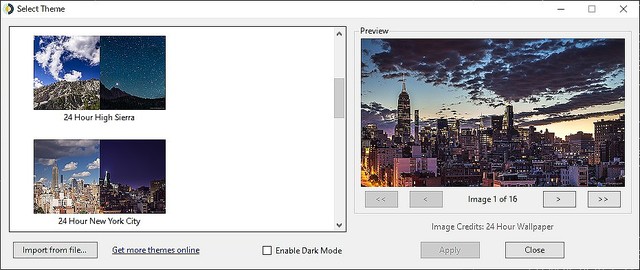
[Import from file]をクリックして、解凍でできた「.ddw」もしくは「.json」ファイルを指定すれば、新しい背景画像を選択できるようになる。




「24 Hour New York City」を指定した。時刻によってニューヨークの景観が切り替わる。
・ WinDynamicDesktop
井上健語(フリーランスライター)
今回紹介するツールを使えば、同じことがWindows 10でも実現できる。
時刻によって刻々と変化する砂漠や都市の風景を楽しみたい方は、ぜひ試してみてほしい。
●WinDynamicDesktopのインストールと設定
macOS 10.14 Mojaveでは、時間によってデスクトップの壁紙が変化する「ダイナミックデスクトップ」を利用できる。時刻とともに変化する砂漠の画像が表示されたMacの画面を目にしたユーザーは少なくないだろう。
このダイナミックデスクトップをWindows 10で実現するのが、フリーソフトの「WinDynamicDesktop」だ。
Microsoft Storeで、誰でも無料でダウンロード・インストールできる。

macOS 10.14 Mojaveでは、時刻とともに変化する「ダイナミックデスクトップ」を利用できる。

Microsoft Storeで提供されている「WinDynamicDesktop」。
初回の起動時には、地域(Location)の指定を求められるので、以下の手順でWinDynamicDesktopの設定を行う。

[Use Windows Location service]をチェックする。

このメッセージが表示されたら[OK]をクリックする。

位置情報の設定画面が表示されるので、[WinDynamicDesktop]をオンにする。

[Use Windows Location service]をチェックして[OK]をクリックする。これで、背景画像のダウンロードが自動的にスタートする。

ダウンロードが完了すると、WinDynamicDesktopが起動して背景を選択するダイアログボックスが表示される。
●時間とともに自動的に変化する美しい壁紙を選択する
起動したWinDynamicDesktopでは、背景を選択して[Apply]をクリックすれば背景画像を設定できる。また、通知領域にはWinDynamicDesktopのアイコンが常駐する。
アイコンをクリックし、メニューの[Select Theme]を選択すると、背景(Theme)を設定するダイアログボックスが開く。

通知領域のWinDynamicDesktopのアイコンをクリックするとメニューが開く。




時間によって背景画像が自動的に切り替わる。画面は初期設定で利用できる砂漠の画像だ。画像は、全部で16枚用意されている。
●新しい背景画像もオンラインで入手できる
[Get more themes online]をクリックすれば、新しい背景画像を入手することもできる(背景によってはメールアドレスの登録を求められる場合もある)。
表示されたWebページで「Download Link」をクリックしてZIPファイルをダウンロードし、解凍する。
次に[Import from file]をクリックして、解凍で得られた「.ddw」もしくは「.json」ファイルを指定する。
これで、ダイアログボックス中で新しい背景を選択できるようになる。
なお、[Enable Dark Mode]をチェックすると、夜用の背景画像だけが表示されるようになる。これは、Windows 10に用意されたダークモードに合わせた設定だろう。
機能的にはシンプルなので、迷うことはない。時刻とともに変化する美しい壁紙を楽しみたいならおすすめだ。
ただし、高精細の画像が使われているため、ストレージ容量はけっこう消費する。
たとえば、オンラインで入手できる「24 Hour New York City」は、ファイル総量が120MBを超える。ストレージ容量が小さい場合は、その点にだけ注意したい。

[Get more themes online]をクリックすると、Webサイトで新しい背景画像を入手できる。「Download Link」をクリックすればダウンロードできる。なお、背景画像によってはメールアドレスの登録を求められる場合がある。
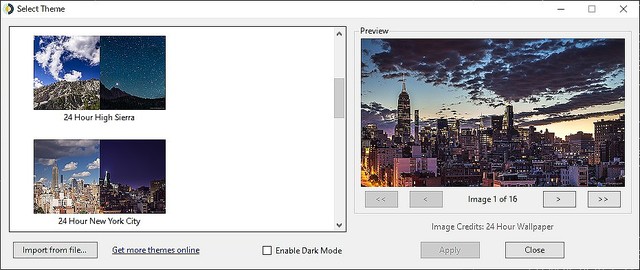
[Import from file]をクリックして、解凍でできた「.ddw」もしくは「.json」ファイルを指定すれば、新しい背景画像を選択できるようになる。




「24 Hour New York City」を指定した。時刻によってニューヨークの景観が切り替わる。
・ WinDynamicDesktop
井上健語(フリーランスライター)


![[画像] Macの「ダイナミックデスクトップ」をWindows 10で実現する PCの背景が時間によって刻々と変化する](https://image.news.livedoor.com/newsimage/stf/b/d/bd024e1ef41cb1ca624b65efd9847201.jpg)