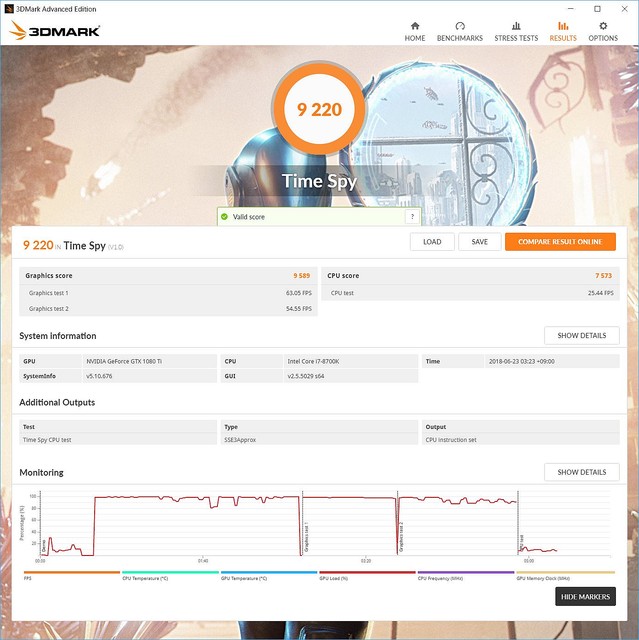超久々に自作マシンを組みました。前回、nuro導入でお話したとおり、ワンルームのアパートを借りて事務所として利用することになり、これまで仕事で使っていたマシンを一新しようと決意。今回、約4年ぶりに自作マシンを組むことにしました。そこで、今回は久々にPCを組んでみていろいろとぶち当たった壁を語ります。自作マシンを組む際の参考になればと。
関連記事:
nuro光(2Gbps)導入までの顛末。結果として得られた速度は最高でした
悩みに悩んだパーツ選び
昨年の今ごろから、ずっと新しくマシンを組みたいと思っていたのですが、予算の関係とかどういう構成にするかとか悩みまくって結論に至らず、結局のびのびになっていました。
ちょうど今年の4月から事務所スペースを借りることにしたので、そのための経費がいろいろと掛かっているものの、せっかく新たな出発だし、もうマシンを新調しないとこの業界に携わる身としてちょっと恥ずかしいと思い、重い腰を上げたわけです。
ただ4年も経つと、もはや使われている技術がまったく違ってきます。つまり、今まで使っていたものを流用、ということができません。強いて言えばBDドライブですが、これも今はBDXL規格があるので、完璧ではありません。すべて0から購入する必要があります。
ぶっちゃけ、自作マシンを組むより、たとえばマウスコンピューターとかドスパラといったショップでBTOマシンを購入しちゃったほうがラクだし、安いんじゃないかとも思いました。なので、いろいろとBTOのパターンを変えてどのくらいの金額になるのか確認してみたのですが、自作マシンとして1つ1つパーツを購入していくのとそんなに変わらないか、むしろ高い可能性が出てきました。ということで、やはり自作マシンを組もうと決意したのです。
まず、最初に決めなければならないのが、何のCPUを使うかです。昨年久々に勃発したCPU戦争。今年もまだ続いているようですが、いろいろと調べた結果、第8世代インテルのCore i7-8700K(3.7GHz/最大4.7GHz)プロセッサーに決めました。AMDのRyzen 7も魅力的で心揺らいだのですが、トータルで考えたらCore i7のほうが若干いいかなと判断。Core i9や第2世代Ryzenといった、より多コアなCPUも登場していますが、値段との兼ね合いもあるので、今回はパスしました。
▲Core i9も魅力なんですが、予算の関係もあり、今回はCore i7-8700Kに
Core i7-8700Kにしたのは、パーツを購入した当時(5月)、Core i7としては最高性能だったからです(現在は8086Kがあります)。CPUが決定すれば、それに対応するソケットが決まるので、マザーボード選びはかなり絞れます。また、K付きモデルを選んだからには、オーバークロック可能なチップセットを選択すべきでしょう。となると、ソケットはLGA 1151で、チップセットはZ370ということになります。
それをもとにマザーボードを選びます。非常に悩みました。4年前と技術的に一番変わっている部分でもあるため、まずは技術的な変更を理解する必要があるからです。以前使っていたマザーボードとの違いは、ソケットやチップセット以外にも
メモリがDDR3からDDR4にM.2 SSDがSATAからPCIeにUSB 3.0からUSB 3.1 Gen2にDVI、HDMIからDisplayPortにOptuneメモリの登場Wi-FiやBluetoothに対応しているのもあるLANを2つ装備しているものもある
などなど、細かいことですがいろいろと違いがあります。
前回はASUS製を使っていました。過去にいろいろとマザーボードのトラブルがあった末に落ち着いたメーカーだったので、今回もASUSにしようと考えていました。しかし、各種マザーボードの仕様を比較検討したのですが、一長一短あってなかなか選べません。
そこで、ほかのメーカーも検討したところ、ASRockのマザーボードで良さそうな製品を見つけました。「Z370 Taichi」です。仕様はざっくりと以下のとおりです。

第8世代 Intel Core プロセッサーに対応 (ソケット 1151)DDR4 4333+(OC)PCIe 3.0 x16×3、 PCIe 3.0 x1×2NVIDIA Quad SLI, AMD 3-Way CrossFireXグラフィックス出力オプション: HDMI, DisplayPort7.1 チャンネル HD オーディオ (Realtek ALC1220 オーディオコーデック)Purity Sound 4 & DTS コネクトSATA3×8、M.2 (PCIe Gen3 x4 & SATA3)×3USB 3.1 Gen2 (1 前面 Type-C、1 背面 Type-C、1 背面 Type-A)×38 USB 3.1 Gen1 (前面に 4 個、背面に 4 個)デュアル Intel ギガビット LANIntel 802.11ac WiFi + BT 4.2ASRock RGB LEDIntel Optane メモリ対応
と、全部盛り的な仕様です。特にUSB 3.1 Gen2対応していることが必須だったのですが、実はZ370チップセットは対応していないため、非対応のマザーボードが多く、選択する際のネックになっていました。後発のH370やQ370などのチップセットだと、USB 3.1 Gen2に対応しているのですが、オーバークロックには対応していません。Z370では内蔵していないWi-Fiもサポートしているため、オーバークロックしなければ、無理してZ370を選ばないほうがいいのではということになります。
正直、オーバークロックなんて、そうそうすることはないのかもしれませんただ仕事柄、万が一を考えて、今回はZ370を選択したわけです。
そんなZ370チップセットモデルでもここまでの仕様を実現してくれたこの「Z370 Taichi」に心を惹かれ、ASUSからASRockへ乗り換えたのでした。
マザーボードと合わせてかなり検討したのがケースでした。これは、以前から目をつけていたIn Winほぼ一択で、「305」「303C」「805」あたりを考えていたのですが、フロントと両サイドに強化ガラスを使用している「805」が、やっぱカッコいいということで、これにしました。3タイプあり、USB Type-Cコネクタがフロントに付いているRedバージョンにしました。ただ、あとから気づいたのですが、購入したマザーボードのコネクタと違っていたため、Gen2にはできなかったんですね......。

▲やっぱり両サイド、前面が強化ガラスのスケルトンでいい感じ。過去に透明アクリル製ケースを使っていた時期もありました

▲フロントにUSB 2.0×2とUSB 3.0×2(Type-AとTyps-C)が備わっているけれど、USB 3.1 Gen2対応ではありませんでした......
さて、ケースとマザーボードが決まれば、あとはそれに装着するパーツの選択です。価格とにらめっこしつつ、以下のものを選びました。昔なら秋葉原を歩いてショップを巡って......ということをしたのですが、めんどうくさがりになってしまったので、今回はすべてネットで購入。当初は、PCパーツを扱っているショップを利用しようとしたのですが......意外と値が張ります。
そこで、試しにすべてAmazonで計算してみたところ、PCパーツショップより2万円近く安いことに。もう1つパーツが買えてしまう価格差に、すべてAmazonで購入することにしました。ちなみにプライム会員なので送料は基本無料です。掲載した価格は、購入時の値段です。
OSMicrosoft Windows10 Pro 64bit 日本語版|DSP版|LANアダプターバンドル品2万340円CPUIntel CPU Core i7-8700K(3.7GHz/最大4.7GHz)4万463円マザーボードASRock Z370 Taichi2万9107円CPUクーラーCooler Master MasterLiquid ML240L RGB 水冷CPUクーラー1万1558円メモリCORSAIR DDR4 VENGEANCE LPX Series 8GB×2枚キット CMK16GX4M2A2666C16R2万1781円SSDSamsung SSD 250GB 970 EVO M.2 Type2280 PCIe3.0×41万5800円HDDSeagate HDD ST4000DM004(4TB)8967円ケースIN WIN 805C Black/Red (IW-CF05R 805C-Black/Red)1万4688円電源玄人志向 STANDARDシリーズ 80 PLUS GOLD認証 650W KRPW-GK650W/90+1万680円マウスロジクール M7204582円キーボードロジクールG G512 リニアキー1万2502円

メモリは動作クロックが高いものが良いと考えていましたが、先述の通り、常にオーバークロック設定で使うことはなく、価格差も大きいため、CPUがサポートするDDR4-2666にしています。

ストレージのM.2 SSDは評判が良いサムスン「970 EVO」シリーズ。ちょうど発売されるタイミングだったので、これにしました。容量500GBモデルとの価格差が1万円ぐらいあったため、250GBにしましたが、500GBモデルにすればよかったかなと少し後悔しています。

CPUクーラーは、ちょっと憧れていた水冷に手を出しました。ただ、本格的にやるのは勇気がいるので、簡易水冷に。せっかくガラス張りなのでファンはLED付きにしました。あとから気づいたのですが、光っている様子はあまり目立ちませんでした。

電源は、玄人志向のSTANDARDシリーズ 80 PLUS GOLD認証 650Wのものに。もう少し大きいワット数にしようと思いましたが、値段と品質(80PLUSで色わけされているアレです)、それからプラグ式にしたかった結果です。もうちょっといいものにしてもよかったかも。
あれ、グラボは? と言われるかもしれないですが、実はディスプレイも新調したかったため、予算の都合で今回はスルーしました。ゲームをしなければ内蔵GPUでも十分かなと。
ところが、ゲームを扱う仕事が舞い込みまして、「GeForce GTX 1080Ti」をお借りしてその場をしのぎましたが、近々買わないと、と思っていたら、なんと8月20日に新しい「GeForce RTX 20シリーズ」が発表されましたね。ある意味ラッキー。発売はまだ先ですが、新シリーズ導入目指します。
あと、光学ドライブはケースの関係でつけられないので、購入せず。ポータブルの光学ドライブが手持ちにあるので、OSのインストールなどはそれを利用することにしました。
パーツは揃った。あとは組むだけのはずがかなりの難産に......
注文したものがドーンと届いたので、早速組み立て開始です。久々のPC組み立ては、ワクワク感があってやっぱ楽しいですねぇ。マザーボードやケースのマニュアルとにらめっこになりましたが、正直これ読んで組み立てられる人ってどのくらいいるんだろう......。一応これでも自作マシン組み立ての経験であり、この業界に携わらせていただいている身なので、なんとか最終的に組み立てられましたが、それでも何度か失敗しています。自作初心者となればかなり厳しいのではないでしょうか。

▲今回殻割りには手を出しませんでした。また機会があれば
何が問題かというと、書かれていることがよくわからないのと、どうすればいいのかの解決策が的確に示されていない、最近ありがちな説明少々でイラストだけで解説しようとしてわかりにくい、といったあたりでしょうか。そもそもある程度知っていることを前提にマニュアルが作られているきらいがあるように感じました。
書かれていることが理解しづらい理由の1つとしては、PCパーツ類が日本メーカー製ではないため、マニュアルを日本語化する際に機械翻訳のような日本語になっていることが挙げられます。Windowsのエラー表示とかヘルプでもよくあることなので、ある程度はいたしかたないことかもしれませんが、日本でマニュアルを制作している人たちの力を借りるなど、もうちょっとなんとかしていただきたいですね。

▲この辺までの組み立ては、従来と違いが殆どないのでマニュアルを見なくても問題なく進められるんだけど......
ということで、ここで筆者が失敗したことを上げときましょう。

1. 簡易水冷のCPU装着するユニットに書かれたロゴの向きが縦になってしまった。
まぁ、これは初歩的なミスですね。あとで直しました。

2. 水冷って結構冷却性能がいいのかと思ったけど、そんなでもなかった。
それよりCPUとユニットを密着させるグリスの性能を上げるべき。同梱品よりも別途市販されているグリスを使うと、CPU温度が5度から10度近く低くなります。ユニットの向きを変更する際にグリスを変更しました。最近殻割りが流行っている理由もなんとなくわかりました。

3. 簡易水冷の装着仕方が逆だった。
これは簡易水冷のマニュアルも、ケースのマニュアルも、図版が分かりづらかったいう言い訳。エアフローがどうなっていて、どうすべきなのか描いてあれば、失敗しなかったと思います。でも、LED付きファンはこのほうがいいんですけどねぇ。

4. HDDをどのSATA3コネクタに差せばいいのか分かりづらい。
これはM.2を使用すると、SATA3コネクタが2つ使えなくなるため、認識しなくなったり、速度が低下したりしてしまいました。マザーボードのマニュアルに書かれてはいるのですが、やはり分かりづらく理解するのに時間がかかりました。
5. M.2 SSDをどこに差せばいいのか問題。
このマザーボードにはM.2コネクタが3つ備わっているのですが、実は場所によって温度が全然違ったんです。動作的にはどこに差しても違いはなかったのですが、熱源近くには置きたくないもの。別件で温度を調べた結果、ポート2が一番低かったです。

6. 先述しましたが、ケースがUSB 3.1 Gen2に対応していなく、マザーボードに付いているフロントパネル用のコネクタが使えませんでした。
これ、なんかパーツを購入して改造できないものか検討中。背面には端子はあるんですが、その都度背面に差すのが面倒で。
......と、主な失敗はこんなところでしょうか。
自作マシンの組み立てでは超基本的なことですが、仮組みして動作するかチェックした上で、本組みするようにすると、動作しなかったり失敗したときにラクです。今回は相当つけ外しが発生してしまい、なかなか本組みに到達しませんでした。
一応、簡単なベンチなどを取っております。3DMarkは借り物のGeForece GTX 1080Tiを装着した値です。

▲CPU性能チェックする「CHINEBENCH R15」
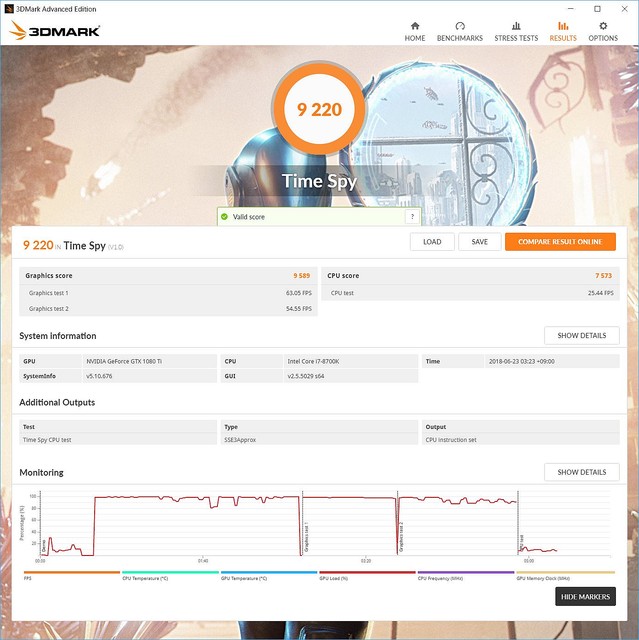
▲こちらは3DMarkの「Time Spy」にて計測。GeForce GTX 1080Tiを装着したときのもの

▲サムスンの「970 EVO」250GBモデルをCドライブとして使っている。CrystalDiskMark 6.0.0で計測したもの
こうしてなんとか完成した自作マシン。当初よりLEDギラギラにはならず、ちょっとしょんぼりな感じですが、まぁ、キーボードはロジクールG「G512」のカラフルLED仕様にしているのでよしとしましょう。

▲これが正しいファンとケースへの取り付け方。LEDがほとんど意味をなしてません

▲ケース右側(マザーボード裏面)の配線も一応キレイにしてみました

▲ケース内のLED感が薄くてちょっとさみしい。PCは机の上に置くことも考えたけれど、やはり足元のほうがスッキリする
ディスプレイはこれまたいろいろ考えましたが、Acerの43インチモデル「ET430Kbmiiqppx」(5万1953円)にしています。4KでHDR対応したものが欲しく、とはいえ43インチぐらいないと文字が小さくて厳しいのでこちらに。PS4でゲームもプレイするので、入力端子が多めのものを選びました。

▲机の奥行きは80cm。これぐらいないと作業環境として成り立たない。また、43インチディスプレイが近すぎてかえって見づらくなるので、机選びの際は奥行きにこだわるべき

▲キーボードはロジクールGの「G512」。キートップだけLEDが光る仕様なので、派手すぎず、メカニカルスイッチ採用なのもいい

▲マウスもロジクールの「M720」。キーボードはゲーミングなのに、マウスはゲーミングではないのは、私の欲するボタンの数と配置がゲーミングマウスにないため
こうして4年ぶりの自作マシン組み立ては、意外と知らないことも多く、はじめて挑戦することもあったため、かなり勉強になりました。ただ、苦労のぶん、メリットも多く、とても魅力的だと思います。
こうして失敗談を列記していると、やっぱ自作って難しいんだって思われてしまうかもしれませんが、簡単とうそぶいていろいろトラブルに巻き込まれるより、ちょっと難しいとこがあると認識した上でトライしたほうが、対処できるのではないでしょうか。失敗からいろいろと学ぶことも多いので、市販マシンで妥協したくないと感じた方は、ぜひ自作マシンに挑戦してみてください。

 第8世代 Intel Core プロセッサーに対応 (ソケット 1151)DDR4 4333+(OC)PCIe 3.0 x16×3、 PCIe 3.0 x1×2NVIDIA Quad SLI, AMD 3-Way CrossFireXグラフィックス出力オプション: HDMI, DisplayPort7.1 チャンネル HD オーディオ (Realtek ALC1220 オーディオコーデック)Purity Sound 4 & DTS コネクトSATA3×8、M.2 (PCIe Gen3 x4 & SATA3)×3USB 3.1 Gen2 (1 前面 Type-C、1 背面 Type-C、1 背面 Type-A)×38 USB 3.1 Gen1 (前面に 4 個、背面に 4 個)デュアル Intel ギガビット LANIntel 802.11ac WiFi + BT 4.2ASRock RGB LEDIntel Optane メモリ対応
第8世代 Intel Core プロセッサーに対応 (ソケット 1151)DDR4 4333+(OC)PCIe 3.0 x16×3、 PCIe 3.0 x1×2NVIDIA Quad SLI, AMD 3-Way CrossFireXグラフィックス出力オプション: HDMI, DisplayPort7.1 チャンネル HD オーディオ (Realtek ALC1220 オーディオコーデック)Purity Sound 4 & DTS コネクトSATA3×8、M.2 (PCIe Gen3 x4 & SATA3)×3USB 3.1 Gen2 (1 前面 Type-C、1 背面 Type-C、1 背面 Type-A)×38 USB 3.1 Gen1 (前面に 4 個、背面に 4 個)デュアル Intel ギガビット LANIntel 802.11ac WiFi + BT 4.2ASRock RGB LEDIntel Optane メモリ対応