![[画像] 最大250種類のパスキーの保存が可能なGoogle Titan セキュリティ キーを使ってパスキー認証してみた](https://image.news.livedoor.com/newsimage/stf/2/5/25b96_88_54676510543127a81d96b85883b74eea-m.jpg)

Googleの2段階認証用物理キー「Titan セキュリティ キー」に、生体認証やPINコードだけで安全にアカウントにサインインできる「パスキー」に対応したバージョンが登場しました。このパスキー対応版のTitan セキュリティ キーを実際に購入できたので使ってみました。
Titan Security Key - FIDO2 USB-A/USB-C + NFC
https://store.google.com/product/titan_security_key
◆Titan セキュリティ キーの外見はこんな感じ
Titan セキュリティ キーには、USB-A版とUSB-C版の2種類が用意されています。
USB-A版の中身は、安全性と保証についてのガイド、説明書、Titan セキュリティキー本体、USB-A・USB-Cの変換コネクタ。
USB-A版Titan セキュリティ キーはこんな感じ。
USB-C版のTitan セキュリティ キーはUSB-A版と形状が違い、LEDインジケーターも搭載しています。
TitanセキュリティキーをGoogleアカウントの2段階認証に使用するために登録する方法は、以下の記事にまとめられています。
Googleの安全な2段階認証を構築し不正アクセスを防ぐ物理キー「Titan セキュリティ キー」使用レビュー - GIGAZINE
◆GoogleアカウントのパスキーをTitan セキュリティ キーに保存してみる
さっそく、GoogleアカウントのパスキーをTitan セキュリティ キーに保存し、「Titan セキュリティ キーを挿すだけでサクッと安全にログイン可能」という環境を目指すべく、実際にGoogleアカウントのパスキーをUSB-C版のTitan セキュリティ キーに保存してみます。
Googleアカウントの管理画面で「セキュリティ」を選び、「パスキー」を選択します。
「パスキーを作成」をクリック。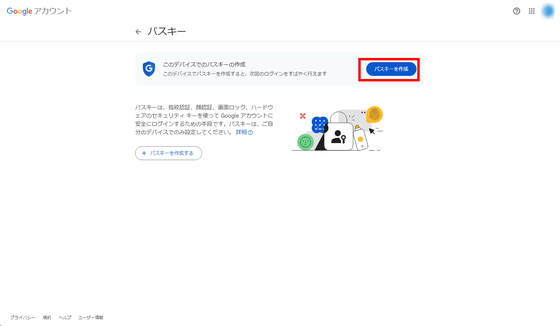
「Googleアカウントのパスキーの作成」というポップアップが表示されるので、「別のデバイスを使用」をクリックします。
「セキュリティキーのセットアップ」が表示されるので、「OK」をクリック。
「セットアップの続行」で「OK」をクリックします。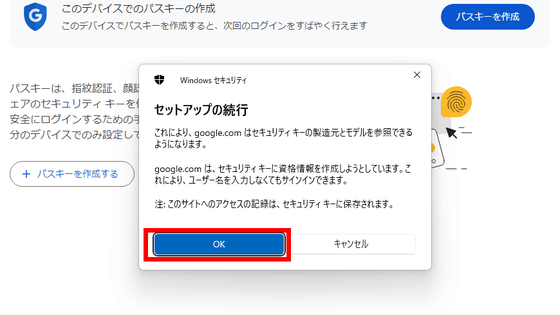
セキュリティキーをUSBポートに挿入するように指示されました。
Titan セキュリティ キーを、PCのUSB-Cポートに差し込みます。
すると、PINコードの入力を求められるので、PINコードを入力して「OK」を選択します。
そして、Titan セキュリティ キーの金属部分をタッチし、Titan セキュリティ キーをアクティベート。
これで、Titan セキュリティ キーにパスキーが保存されました。
パスキーの一覧を見ると、「FIDO2 セキュリティ キー」と表示されています。
これで、Googleアカウントにログインする時にこのTitan セキュリティ キーがあればパスキー認証で簡単にログインできるはず。
◆iPhoneからNFC対応のTitan セキュリティ キーに保存したパスキー認証でGoogleアカウントにログインしてみた
Titan セキュリティ キーはUSB-C版とUSB-A版が用意されていますが、いずれも近距離無線通信(NFC)にも対応しているので、たとえばLightningポートを採用しているiPhone 14シリーズ以前でも使うことが可能です。そこで、NFCを使ってiPhoneからパスキー認証でGoogleアカウントにログインしてみました。
iPhoneでGoogleアカウントにログインしようとしたところ、以下のようにパスキーによる認証を求められる画面が表示されました。「続行」をタップ
「セキュリティキーを使用」と表示され、セキュリティキーを挿入するか、iPhone上部に近づけるように指示されました。
iPhoneの上部とのことで、天面近くにTitan セキュリティ キーを近づけました。しかし、感度がかなり悪く、近づけたり離したり、Titan セキュリティ キーの角度を変えたりしても、なかなか認識しませんでした。ちょうど以下の画像のようにiPhoneの天面に対して45度の角度を付けた状態でかざしながら位置を微調整していると、ようやく認識に成功。
Titan セキュリティ キーを認識できると、PINの入力を求められるので、パスキーを保存した時に入力したPINを入力し、「続ける」をタップします。
ここでアクティベートするため、もう一度セキュリティキーをかざすように指示されました。
ここで再びNFCでの認識を得るために悪戦苦闘。iPhoneに取り付けているカバーを外してもNFCの認識精度が上がることはなく、ちゃんと読み込ませるのにはかなりの時間が必要でした。セキュリティキーとパスキーの使用には「サクッとログインできること」を求めているので、正直この様子では実用には厳しいと感じました。ただし、iPhone 15シリーズ以降であればUSB-Cポートに置き換わっているので、USB-C版をそのまま挿入すれば手早いログインが可能です。
なんとかアクティベートに成功し、Googleアカウントへのログインに成功しました。パスキーを作成したPCとは別デバイスであるiPhoneでも、Titan セキュリティ キーを使ったパスキー認証は可能でした。
Titan セキュリティ キーを使えば、Google Authenticatorなどの認証アプリやSMSによる二段階認証を使う必要がなくなります。また、Googleの「高度な保護機能プログラム」が利用可能になるので、Googleアカウントのセキュリティがより強固になります。また、今後さまざまなネットサービスでセキュリティキーを使ったパスキー認証が進むことが予想されるため、物理的なセキュリティキーでパスキー認証を行えるようになれば、より簡単に高いセキュリティでアカウントを守ることができるようになります。
ただし、記事作成時点でセキュリティキーによるパスキー作成が可能なのは限られており、例えばすでにパスキー認証を導入している任天堂では、記事作成時点でiPhone・iPad・Mac・Android搭載スマートフォン/タブレットのみとなっています。
また、Apple IDへパスキーでログインする場合は、iCloudでパスキーを保存するシステムとなっていることから、iOS 17を搭載したデバイスが求められます。Titan セキュリティ キーには250種類のパスキーを保存できるとのことですが、実用するには対応するサービスが今後増えていくことを待つ必要があります。
加えて、Windowsデバイスの場合はWindows Hello経由でTitan セキュリティ キーを認識することになります。そのため、Windows Helloの設定によってはパスキーの作成自体ができない場合もあるので、注意が必要。このMicrosoftがWindows Helloについて、パスキーをどう扱っているかについての技術的詳細は明らかにされていない部分も多いため、もし情報を知っていればGIGAZINE編集部に連絡ください。
なお、Google Workspaceアカウントの場合は、パスワード入力を省略できる「パスワードレス」機能がオープンベータ版で提供されており、管理者がこの機能を有効化することでパスキー認証が可能になります。ただし、注意事項に「ユーザーがパスワードのスキップをオンにして、アカウントにパスキーを追加した後にこの設定をオフにすると、パスワードのチャレンジをスキップできなくなります」とあるので注意が必要です。
Google Titan セキュリティ キーはUSB-A版が税込4000円、USB-C版が税込4500円で購入可能です。