動画・アニメーションを表現できるアニメーションGIFという画像ファイル形式がある。ネット上にはアニメーションGIFのフリー素材も多いので、活用している人も多いだろう。
今回は、このアニメーションGIFを簡単に作成できるフリーソフトを紹介する。
●画面操作、カメラ映像、ホワイトボードの描画からアニメーションGIFを作成
GIF形式の画像ファイルには、動画・アニメーションを記録できる「アニメーションGIF」という形式がある。画像ファイルにもかかわらず、簡単な動画・アニメーションを表現できるので、メールやメッセンジャーなど、利用されることも多い。
ネット上では、アニメーションGIFのフリー素材もたくさん見つけることができる。
今回紹介する「ScreenToGif」は、このGIFアニメーションを簡単に作成できる無料のツールだ。画面操作、パソコン搭載のカメラ映像、ホワイトボードの描画操作から、GIFアニメを作成可能だ。
インストール後、起動すると、次のようなウィンドウが表示される。

起動すると表示されるウィンドウ。画面操作を記録するには[レコーダー]をクリックする。
[レコーダー]は、画面操作を記録してGIFアニメを作成できる。
クリックするとウィンドウが表示される。
ウィンドウ内が記録されるので、記録したい範囲が収まるようにウィンドウの位置・サイズを調整したら、右下の[録画]ボタンをクリックして操作の記録を開始する。
終了したら[停止]ボタンをクリックすると、エディタ画面が表示されて、録画映像を編集できる状態になる。なお、初期設定では1秒間に15コマが記録される。

ウィンドウが表示されるので、位置・サイズを調整して[録画]ボタンをクリックし、ウィンドウ内の操作を記録する。終了したら[停止]ボタンをクリックする。

編集用のエディタが起動して、記録された画像を編集できる状態になる。
編集用のエディタには、一般的な動画編集ソフトと同様の機能が用意されている。たとえば、コマ単位で文字や図形を書き込んだり、コマとコマの切り替え効果(トランジション)を設定したりできる。もちろん、動画を再生して確認することも可能だ。
編集が完了したら、[ファイル]タブの[名前を付けて保存]ボタンをクリックして、アニメーションGIFのファイルとして出力する。なお、出力できるファイル形式としては、AVI形式やPNGでアニメーションを表現できるAPNG形式も選択可能となっている。

編集用のエディタでは、コマ単位で文字や図形を追加することもできる。
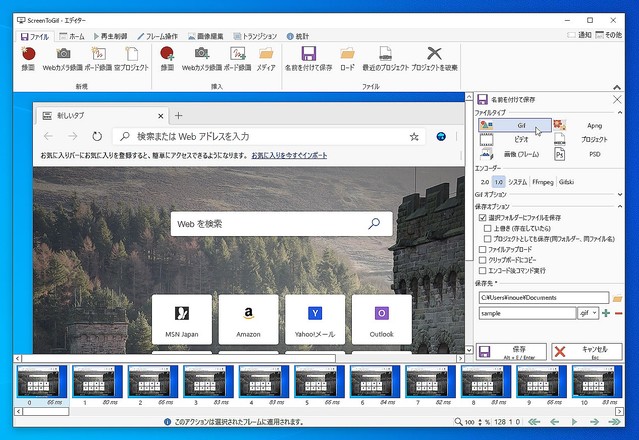
[ファイル]タブで[名前を付けて保存]をクリックすると、右側で出力ファイルを設定できる。
なお、起動時のウィンドウで、
[Webカメラ]を選択するとパソコン搭載のカメラ映像
[ボード]を選択すると、ホワイトボードでの描画操作
これらを記録できる。
記録の方法は、画面操作の場合と基本的に共通だ。記録した後は編集用のエディタが起動し、編集できるのも変わりない。また、[オプション]をクリックすれば、記録方法や一時ファイルの保存先なども設定できる。

[Webカメラ]をクリックすると、パソコン搭載のカメラ映像を記録できる。

[ボード]をクリックすると、ホワイトボードが起動して、描画操作を記録できる。

[オプション]をクリックすると、設定用のウィンドウが表示される。
GIFアニメーションは、すべての人が利用するものではないが、コミュニケーションツールなどで利用すると効果的なのは確かだ。一方で、"アニメGIF職人"ともいうべきユーザーもいるので、その面白さにハマる人もいるかもしれない。興味があれば、ぜひ「ScreenToGif」を試してみてもらいたい。
・ ScreenToGif
井上健語(フリーランスライター)
今回は、このアニメーションGIFを簡単に作成できるフリーソフトを紹介する。
●画面操作、カメラ映像、ホワイトボードの描画からアニメーションGIFを作成
GIF形式の画像ファイルには、動画・アニメーションを記録できる「アニメーションGIF」という形式がある。画像ファイルにもかかわらず、簡単な動画・アニメーションを表現できるので、メールやメッセンジャーなど、利用されることも多い。
ネット上では、アニメーションGIFのフリー素材もたくさん見つけることができる。
今回紹介する「ScreenToGif」は、このGIFアニメーションを簡単に作成できる無料のツールだ。画面操作、パソコン搭載のカメラ映像、ホワイトボードの描画操作から、GIFアニメを作成可能だ。
インストール後、起動すると、次のようなウィンドウが表示される。

起動すると表示されるウィンドウ。画面操作を記録するには[レコーダー]をクリックする。
[レコーダー]は、画面操作を記録してGIFアニメを作成できる。
クリックするとウィンドウが表示される。
ウィンドウ内が記録されるので、記録したい範囲が収まるようにウィンドウの位置・サイズを調整したら、右下の[録画]ボタンをクリックして操作の記録を開始する。
終了したら[停止]ボタンをクリックすると、エディタ画面が表示されて、録画映像を編集できる状態になる。なお、初期設定では1秒間に15コマが記録される。

ウィンドウが表示されるので、位置・サイズを調整して[録画]ボタンをクリックし、ウィンドウ内の操作を記録する。終了したら[停止]ボタンをクリックする。

編集用のエディタが起動して、記録された画像を編集できる状態になる。
編集用のエディタには、一般的な動画編集ソフトと同様の機能が用意されている。たとえば、コマ単位で文字や図形を書き込んだり、コマとコマの切り替え効果(トランジション)を設定したりできる。もちろん、動画を再生して確認することも可能だ。
編集が完了したら、[ファイル]タブの[名前を付けて保存]ボタンをクリックして、アニメーションGIFのファイルとして出力する。なお、出力できるファイル形式としては、AVI形式やPNGでアニメーションを表現できるAPNG形式も選択可能となっている。

編集用のエディタでは、コマ単位で文字や図形を追加することもできる。
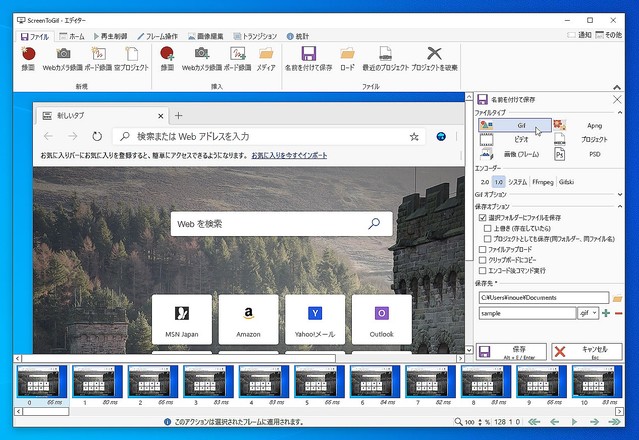
[ファイル]タブで[名前を付けて保存]をクリックすると、右側で出力ファイルを設定できる。
なお、起動時のウィンドウで、
[Webカメラ]を選択するとパソコン搭載のカメラ映像
[ボード]を選択すると、ホワイトボードでの描画操作
これらを記録できる。
記録の方法は、画面操作の場合と基本的に共通だ。記録した後は編集用のエディタが起動し、編集できるのも変わりない。また、[オプション]をクリックすれば、記録方法や一時ファイルの保存先なども設定できる。

[Webカメラ]をクリックすると、パソコン搭載のカメラ映像を記録できる。

[ボード]をクリックすると、ホワイトボードが起動して、描画操作を記録できる。

[オプション]をクリックすると、設定用のウィンドウが表示される。
GIFアニメーションは、すべての人が利用するものではないが、コミュニケーションツールなどで利用すると効果的なのは確かだ。一方で、"アニメGIF職人"ともいうべきユーザーもいるので、その面白さにハマる人もいるかもしれない。興味があれば、ぜひ「ScreenToGif」を試してみてもらいたい。
・ ScreenToGif
井上健語(フリーランスライター)


![[画像] アニメーションGIFを手軽に作れる無料ツール「ScreenToGif」の使い方](https://image.news.livedoor.com/newsimage/stf/b/6/b6977918e6727cb7cdd3a1f763ed704a.jpg)