iPhoneで自分だけの「ショートカット」を作る

登録しておくと便利なショートカットに関する裏技をご紹介します(筆者撮影)
iOS 12でiPhoneに加わった機能の1つが、「ショートカット」だ。その名のとおり、iPhoneの操作を短縮できるのが特徴で、設定次第では、ある程度の操作を自動化することも可能だ。ただし、機能といってもOSの設定に組み込まれているわけではなく、App Storeからアプリをダウンロードする必要があり、「裏技」に近い存在といえる。
さまざまな機能を組み合わせて、ワンタッチでまとめて実行できるのが魅力のショートカットだが、凝ったものを作ろうと思うと、変数や場合分けなどを駆使しなければならず、プログラミング的な思考が要求される。あれこれ考えながら、さまざまな機能を組み合わせていく作業は楽しい半面、時間もかかる。
とはいえ、初歩的なショートカットでも、ある程度の操作は自動化でき、毎日の生活を少しだけ便利にすることができる。あらかじめ用意されているサンプルほど派手なものではないが、短いものであれば数分で作れる。そこで今回は、初歩的なショートカットの作り方を解説。簡単な計算から、設定の一括変更などを紹介していく。
1.税込み価格を8%から10%に自動で変換
10月に予定されている消費税の増税だが、今までの8%で税込み価格が表記されている場合、総額がいくらになるのかは再計算が必要になる。新税率の10%に合わせて値札は切り替わっていくはずだが、在庫としてストックされていた商品の場合、旧税率のまま表記が変わっていないということもありそうだ。増税前に、10月以降だといくらになるのかを知っておきたいケースも増えてくるだろう。
総額表示の場合、軽減税率を無視すれば、1.08で割った金額に1.1をかければ新税率での総額を算出できるが、これを電卓でわざわざ計算するのは少々面倒だ。税率は日々変動するものではないため、ここはある程度自動化しておきたい。こうした計算を簡単にできるのも、ショートカットの特徴だ。
簡単な掛け算、割り算程度の計算であれば、複雑な手順を組み合わせる必要はなく、ショートカット初心者にも作りやすい。どのような思考方法が必要なのかを理解するのにも、役に立つ。
まずはショートカットアプリを開き、「ショートカットを作成」ボタンをタップしてみよう。開いた画面に、各種アクションを追加していく。アクションは数が多いため、検索窓からキーワードを入力して探す方法をオススメしたい。
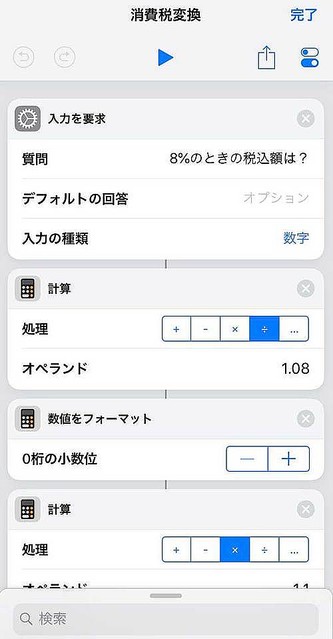
旧消費税率で割って本体価格を求めたあと、新税率をかけるだけ(筆者撮影)
消費税率を変換したいときは、まずユーザー側が金額を入力しなければならない。そこで、画面下の検索から「入力を要求」と入力。そのアクションを選択したら、画面に出る質問を入力して、打ち込む文字の種類を「数字」に設定する。続けて、その数字を計算するようにすればよい。「入力を要求」と同様に、アクションから「計算」を選択し、処理には「÷」を選択。数値は「1.08」で固定しておく。
これで、本体価格が算出される。小数点まで表示されると見づらいため、アクションで「数値をフォーマット」を選び、計算した金額の小数をすべて切り捨てるよう「−」をクリックして「0桁の小数位」に設定した。同じ手順を掛け算でも繰り返し、新税率の「1.1」をかける。再度アクションで「数値をフォーマット」を設置し、最後に画面上にアラートを出し、計算した金額を表示させればよい。
「アラートを表示」もアクションの中にあるので、これを選び、表示する文字に「フォーマット済みの数値」を選択。実行すると計算結果から、小数を切り捨てた数字が画面上に表示される。単位として、「フォーマット済みの数値」の後に「円」と入力しておくと、より見やすくなるはずだ。
最後に、ウィジェットやアイコンから、このショートカットを選べるようにしておこう。
右上にある設定のアイコンをタップし、ショートカットの名前を変更。「ウィジェット表示」や「ホーム画面に追加」を選んでおく。このようにしておけば、ワンタップで作ったショートカットを呼び出せるので便利だ。ここでは解説を省くが、場合分けなどを駆使すれば、軽減税率に対応していたものかどうかの選択肢を設けることもできる。
同様の計算をするショートカットは、応用の幅も広い。例えば、電子マネーやコード決済を使ったときの還元額を、一発で表示させるようなものも、上記のアクションや数値を少し変えれば作ることができる。都度、同じ数字を入力しなくて済むという点では、まさに“ショートカット”といえるだろう。
2.機内モードでWi-FiやBluetoothもすべてオフに
航空機に乗るときにおなじみの「機内モード」だが、これを設定しても、Wi-FiやBluetoothはオフにならない。機材の進化に伴い、航空会社側のルールも変わっているためだ。実際、航空会社は各社とも、機内でWi-Fiを利用したサービスを拡充している。
一方で、古い機材の場合は、旧来同様、Wi-FiやBluetoothまでオフにしなければならないこともある。また、機内でWi-FiやBluetoothを使わない場合、無駄に電波を出さないほうが、バッテリーの持ちもよくなる。
ただ、これをiPhoneで設定しようとすると、コントロールセンターで機内モードに設定したあと、Wi-FiとBluetoothまでそれぞれオフにしなければならず、少々面倒。こうした設定を一括でできるのも、ショートカットの魅力だ。
ショートカットには、iPhoneの設定に関するアクションも用意されているが、これを複数組み合わせるだけで、操作を一気に実行することができる。
上記のようなシチュエーションでは、「機内モードを設定」「Wi-Fiを設定」「Bluetoothを設定」の3つのアクションを並べるだけでいい。複雑な分岐や計算すら不要なため、先に挙げた消費税率の変換よりも、簡単に作れて、ショートカット初心者にもオススメできる。

通常の機内モードではオフにならないWi-FiやBluetoothも、まとめて切ることが可能だ(筆者撮影)
ショートカットアプリを開き、「ショートカットを作成」ボタンをタップしたあと、画面下の検索窓でアクションを検索する。「機内モード」や「Wi-Fi」「Bluetooth」といったキーワードを入力すると、上記のアクションが見つかるはずだ。これを「機内モードを設定」から順に並べていく。「機内モードの設定」はスイッチをオンに、あとの2つはオフにすれば、ショートカットを実行するだけで、すべての電波をオフにすることが可能だ。
ほかにも、アクションにはさまざまな設定が用意されている。例えば、端末のフラッシュライトをオンにしたり、低電力モードに設定したり、さらにはモバイルデータ通信のオン、オフを切り替えたりといったことも可能だ。
3.バッテリー残量を表示し、画面の明るさも変更
ディスプレイ上部にインカメラなどを載せた切り欠きがあるiPhone X以降のiPhoneでは、細かなバッテリー残量がバッテリーマークの横に表示されない。コントロールセンターを開いたり、バッテリーウィジェットを開いたりして確認する手はあるが、より手軽にチェックしたいときは、バッテリー残量を表示するショートカットを作っておくのも手だ。
アクションの中には、端末からバッテリー残量を取得するものがある。これを利用し、結果を画面に出力するようにすれば、パーセンテージの細かな数値が表示される。ただし、これだけだと、結局タップが必要になってしまう。ショートカットのアイコンを置いておく場所次第ではあるが、手間のかかり方は、コントロールセンターやウィジェットを確認するのと五十歩百歩だ。
ただし、ショートカットの場合、取得したバッテリー残量に応じて、設定を自動で変更することができる。バッテリーが減っているときは、省電力にしたいはずなので、ここでは一定の残量を切っていたとき、自動でディスプレイを暗くするようなショートカットを作成してみた。
このようなときは、「次の場合」という場合分けのアクションを活用する。

バッテリー残量を表示させたあと、30%を下回るときは画面を暗くするよう、アクションを追加した(筆者撮影)
まず、「バッテリー残量を取得」のアクションでバッテリーの残量情報を読み取ったあと、「結果を表示」のアクションでそれを画面に表示させる。画面下部の候補から「バッテリー残量」を選び、「%」を入力すると表示がわかりやすいだろう。その次のアクションとして「次の場合」を置く。ここでは、「入力」を「より小さい」、「数字」を「30」に設定した。
これが意味するのは、「受け取った数値が30より小さいとき、次のアクションを起こす」ということ。「次の場合」の下にアクションを置くには、いったん「次の場合」を終了させ、新たにアクションを検索すればよい。
「明るさを設定」のアクションを「次の場合の」の下に設置し、バッテリー残量が30%を下回った場合に設定したい明るさを調整する。充電してバッテリー残量が回復したあと、すぐに元に戻せるようにするため、「その他の場合」の下には、通常時の明るさを設定するアクションを置いておくといい。
このように、一手間かけるだけで作れるショートカットでも、工夫次第で生活をちょっとだけ便利にできる。作り込むと複雑で、奥が深いアプリだが、初心者でもそれなりに役立つものを作ることは可能。食わず嫌いをしているのは、もったいない。iOS 13からはプリインストールされるようになるため、これを機に、活用してみることをオススメしたい。




