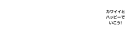【iPhone入門.4】半角/全角の切り替え、アルファベットの大文字連続入力etc…キーボードの基本的な使い方

こんにちは。iPhone入門シリーズ、4回目の今日も超初歩的なテーマです。
「キーボードの使い方」
・キーボードを日本語/英字アルファベット/絵文字へと切り替える
・パスワード画面で、英字アルファベットを大文字に切り替える
・アルファベットの大文字を連続で入力する
・半角から全角へ、全角から半角へ入力方法を変える
今日、iPhoneで新規IDを作るべくパスワードを打ち込んでいたら、アルファベットの大文字が出てこないという壁にぶつかり…。
困り果て、ソフトバンクショップに駆け込んでキーボードの使い方を教えてもらった次第です。

■キーボードを日本語/英字アルファベット/絵文字へと切り替える
左下の地球儀のボタンを押していくと、次のように切り替わっていきます。
・日本語
・英字アルファベット
・絵文字(※検索キーなど、出てこない画面もあります)


■パスワード画面で英字アルファベットを大文字に切り替える
一番左、下から二番目にある「↑」ボタンをタップします。
この「↑」が白抜きの時はアルファベットが小文字、黒い時は大文字になります。

※キーボード上で文字を長押しすると上の画像のように候補が表示されます。
■アルファベットの大文字を連続で入力する
まず、「Caps Lockの使用」を「オン」に設定したうえで。
左下の「↑」を2回連続で素早くタップすると、「↑」の色形が下の画像のように変わります(※iOS7の場合)
「↑」がこの状態の時は、アルファベット大文字を連続で入力できます。


なお、iOS7.1以降は、「↑」に下線部がついた形になると、大文字連続入力ができます。
★「Caps Lockの使用」を「オン」に設定する方法
「設定」⇒「一般」⇒「キーボード」の順にタップしていき、「Caps Lockの使用」を「オン」にします。




■半角から全角へ、全角から半角へ入力方法を変える
キーボードの地球儀マークを長押しし、「日本語ローマ字」を選択します。

続いて、入力したい文字を長押しし、そのまま指を左右にスライドさせて全角/半角を選びます。

★「日本語ローマ字」が表示されない場合
下記の手順で設定しましょう。
「設定」⇒「一般」⇒「キーボード」⇒「キーボード」⇒「新しいキーボードを追加」
の順にタップし、「日本語ローマ字」を選択します。


以上、キーボードの基本的な使い方でした。
iPhone入門シリーズ、まだまだ続きます。
次回のテーマは、アプリのインストール方法です。