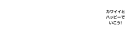【Android】マイクロSDカードを買い替えてスマホの容量を増やそう!SDカード交換の手順・ポイント

こんにちは。
先日お伝えした通り、私のスマホのSDカードは容量がほとんどありません。
SDカード内の画像を大幅に削除して少し空きは出たとはいえ、
内部ストレージからSDカードへデータ転送するには十分とは言えず…。

そこで思い切って、マイクロSDカードを8GBから16GBに買い換えることにしました!
今日はマイクロSDカードの買い替えから、入れ替える前後にすることまでを順を追って書いていきます。
家電量販店に行くと、8GB、16GB、32GBと容量別に、またスピード別にSDカードが販売されていました。
店員さんによると、同じ16GBでもCRASS4とCLASS10とではデータ転送の速さが格段に違ってくるそう。


とはいえ、データ転送の速さ以外では問題ないとのことなので、16GBの中でも最安値のタイプを購入!
↓

さて、SDカードを入れ替えます!
その前にしておくべきは、データのバックアップ。
■SDカードを入れ替える前にしておくこと
⇒データのバックアップ
画像、動画、音楽などSDカードに収納されているデータをバックアップしておきましょう。
ただ、次の場合はバックアップは不要。
・電話帳の連絡先
⇒本体かGoogleアカウントに保存されているのでデータ転送は必要ないかと。
http://andropp.jp/column/cat_phonebook/002616659/
・画像データ
⇒ドロップボックスやGoogle+に自動バックアップしているなら転送は不要でしょう。
http://andropp.jp/column/cat_aboutapp/005610542/
データ転送には、3つの方法があります。
1.USBケーブルでスマホとPCを繋ぐ
2.スマホの電源を切ってからSDカードを抜き取りPCに差し込む
3.ドロップボックスやGoogle+などのクラウドにアップロードする
まず、1の方法を試みたのですが、これはかなり時間がかかります。。
SDカード内のフォルダを全選択してコピーしようとするも、20分経っても進展ゼロ。
少しずつコピーするのにも時間がかかり、途中で断念しました。

やはり、画像だけならクラウドへのアップロードが一番速くてラクですね。
USBケーブルで繋いでいる間は、スマホ操作できないですし。
さて、データ転送が終わったら、電源を切ってSDカードを入れ替えます。

マイクロSDカードはかなり小さいので、爪で引っ張るようにして抜き取ります。
傷をつけないように慎重に抜き差ししたら、電源パックを差し込み、電源ON。
■新しいマイクロSDカードを挿入したら
設定⇒「ストレージ」の順に進みます。

ストレージのページに進んだら下のほうまで行き、SDカードの容量を確認しましょう。
なんと、合計・空き容量ともに14GB以上にも!
交換前は合計容量が7.41GB、空き容量が2.51GBだったので、空き容量は7倍増!!

さて、内部メモリーがパツパツだったので、SDカードに転送します。

転送データは、画像・動画合せて3GB未満。
空き容量14GBのSDカードに転送しても十分余りますね。

転送時間は約15分。

ここまでの所要時間は、下記の流れで約20分。
電源オフ(数秒)⇒SDカードの抜き差し(3分)⇒電源ON(1分)⇒内部ストレージからSDカードにデータ転送(15分)
(※画像データのバックアップは自動バックアップ設定をしていたので、事前バックアップにかかった時間はゼロ)
SDカードのデータをPCに転送しようと試みた時間より短かったですね。
SDカードの容量増加に伴い、内部ストレージの空き容量も11.73GBまで増え、これでアプリのインストールも画像データの溜めこみも心おきなくできそうです。

かかった費用は1890円、時間は買い物・バックアップを除いて20分。
こんなに容易にできるならもっと早くやっておけばよかったです。^^