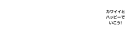スマホデビュー必見!超初心者向けGooglePlayおさらい

この春スマホデビューした人も多いのではないでしょうか。スマホの楽しみといえば、何と言っても、好きなアプリをダウンロードできること。無料でも高機能で便利なアプリ、楽しいアプリがどんどん登場しているので、いろいろ試してみたいですね。
Androidのスマホの場合、Googleplayからアプリをダウンロードすることが一般的だと思います。そこで、初心者向けに知っていると便利なGoogleplayの使い方を見ていきましょう。
パソコンからアプリをダウンロード
スマートフォンで見るGooglePlayと比べて、パソコンで見るGooglePlayは評価などが一目でわかって見やすいですね。いろいろ同様のアプリを比較する時は、パソコンのほうが比べやすいので、パソコンで調べてからアプリをインストールする人も多いのではないでしょうか。
GooglePlayは、パソコンからスマホにアプリをインストールすることができます。
スマホと同じアカウントでログインして、インストールしたいアプリの左上にある「インストール」ボタンをクリックすると、購入画面がポップアップします。その画面の右下にある「インストール」ボタンをクリックすると、スマホにそのアプリのインストールが開始されます。
パソコンで「更新」「削除」「再インストール」も
パソコンのGooglePlayで「マイアプリ」を開くと、上段に現在スマホにインストールされているアプリの一覧が表示されます。それぞれのアプリの横には、「インストール済み」と「削除」マークが、また新しいバージョンが出ているものは「更新」マークが表示されていますので、これをクリックすると該当アプリの「削除」「更新」ができます。
また下段には、過去にインストールしたことのあるアプリで現在アンインストールされているアプリの一覧が表示されています。再びインストールしたいときは、「再インストール」マークをクリックすると、スマホへのインストールが開始されます。
有料アプリも15分以内ならキャンセルできる
有料アプリをダウンロードしてみたものの「キャンセルしたい」という時には、ダウンロードしてから15分以内ならば、キャンセルができます。
キャンセル方法はスマホ端末で Google Play ストア アプリを開き、MENU キーを押し、「マイアプリ」 をタップ。注文をキャンセルする購入アプリを探し、タップして詳細ページを開きます。15 分以内であれば、「払い戻し」のボタンが表示されているので、それをタップするとキャンセルでき、アプリがアンインストールされます。
今回はGooglePlayの基本的な使い方を見てみました。このほかにも、GooglePlayで誤って有料アプリをダウンロードしない方法や意外と知られていない!? 危険なアプリを避けるワザなどもあります。GooglePlayを便利に使いこなして、スマホを自分好みにカスタマイズしましょう!
(ライター:栗山佳子)