iPhone動画は迫力の大画面で!iPad mini 徹底活用術

タブレットは、スマートフォンと比べて圧倒的な大画面の見やすさが最大の魅力だ。中でも7インチクラスのタブレットは、片手で持てるほど小型で軽量なため手軽に自宅内だけでなく、屋外にも持ち出して利用することができる。
現在、写真や動画の撮影にスマートフォンが多く利用されているが、せっかくの動画や写真もスマートフォンでは迫力や美しさが今ひとつ、と思っている人も多いだろう。
かくいう筆者も、そのひとりだ。そこでオススメなのが、「スマホで撮影して、タブレットで見る」という使い方なのだ。
今はやりのクラウドサービスを利用する方法もあるが、写真ならまだしも、大容量の動画を転送するとなると、かなり時間や回線状態がよくないと時間がかかったりする。また、家族のプライベートな動画をインターネットにアップロードするのは、セキュリティ面でも不安が残る。万が一、家族の写真や動画が流出しり、消失したりしたら、もう取り返しがつかないからだ。
何かよい方法はないものかと考えていたところ、アイ・オー・データ機器のサイトにて、LAN&USB接続対応ハードディスク「LAN DISK HDL-CESシリーズ」(以下、HDL-CESシリーズ)なるものを見つけた。
「HDL-CESシリーズ」にケーブルレスで動画を保存できるだけでなく、ケーブルレスで自宅や外出先でもiPhone/iPad/iPod touchおよび、Androidからアクセスできるという便利なアイテムなのだ。
つまり、スマホで撮影した写真や動画を「HDL-CESシリーズ」に保存しておけば、端末を問わずに、いつでもどこでも好きなときに見られる。タブレットで美しいハイビジョンの動画を手軽に楽しめるというわけだ。
早速、iPad miniで快適、大迫力の動画マシン活用を試してみた。
■「HDL-CESシリーズ」って、なに?
「HDL-CESシリーズ」は、LAN接続ハードディスクだ。50MB/sを超える読み込み速度を実現する「高速読込モード」を備え、快適にデータを転送できる。
 |
| LAN&USB接続対応ハードディスク「HDL-CESシリーズ」 |
また本製品には、高機能なイメージバックアップソフト「Acronis True Image 2013」が添付されている。OSごとバックアップできるだけでなく、パソコンに保存した写真や書類、音楽、電子メール、各種プログラム、アドレス帳、カレンダーなどを同期設定することで、万が一のトラブルに備えることができる。
 |
| 「HDL-CESシリーズ」のパッケージ |
本体には、USBケーブル、LANケーブル、ACアダプター(電源ケーブルを含む)、取扱説明書が付属される。
 |
| 「HDL-CESシリーズ」の付属品 |
本製品の目玉は、スマホやタブレットをサポートした点だ。iPhone、iPad、 Android端末からのリモートアクセスに対応しており、自宅の本製品に保存した動画・音楽・写真・文書ファイルなど各種ファイルを、外出先のスマホやタブレットで楽しむことができる。さらに、スマホやタブレットで撮影した写真や動画を外出先からアップロードすることも可能だ。
 |
| iPhone、iPad、Android端末からアクセスできる |
■セットアップしよう
「HDL-CESシリーズ」のセットアップは簡単だ。
パソコンと接続しよう
「HDL-CESシリーズ」にACアダプターを接続したら、本体背面の電源をONにする。
パソコンをルーターやハブなどのネットワーク機器に接続したら、「HDL-CESシリーズ」を付属のUSBケーブルで繋げよう。
 |
| パソコンと「HDL-CESシリーズ」を接続する。 |
「EasySetup」を実行しよう
「HDL-CESシリーズ」がパソコンに認識されるので、「EasySetup」を実行しよう。
あとは、画面の指示に従うだけで、セットアップは完了だ。
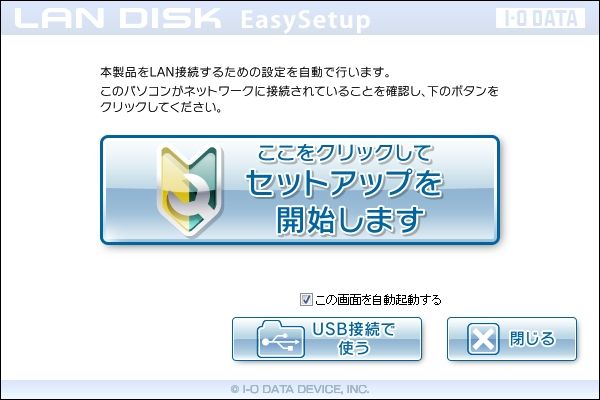 |
| 「EasySetup」の画面。画面の指示に従って、セットアップを行おう。 |
ネットワークに繋げよう
セットアップが完了したら、「HDL-CESシリーズ」を付属のLANケーブルでネットワークに繋げよう。
 |
| 「HDL-CESシリーズ」をネットワークに繋げよう |
画面の指示通りに必要な項目(IP設定)など、ネットワークの初期設定を行う。
■スマホやタブレットでアクセスしてみよう
「HDL-CESシリーズ」は、専用アプリ「Remote Link 2」を使うことで、外出先からでも簡単にアクセスすることができる。
●iPhone/iPad/iPod touch場合
アプリを設定しよう
1.「AppStore」アイコンをタップする
2.「iodata」で検索し、「Remote Link 2 for CE」をインストールする
3.「Remote Link 2 for CE」アイコンをタップする
4.「Remote Link 2」をタップする
5.「 HDL-CESシリーズ」で設定した内容を入力し、「完了」をタップする
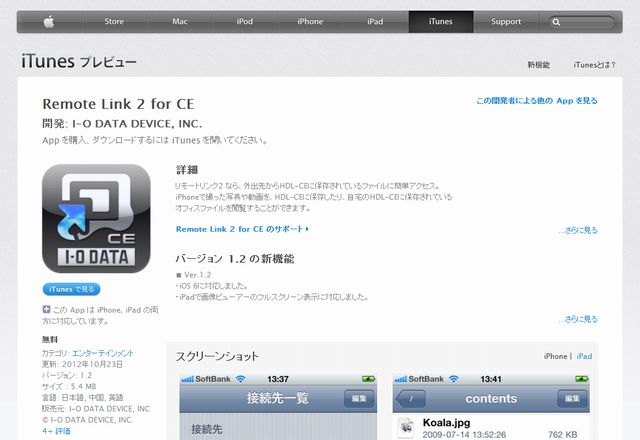 |
| 「iodata」で検索し、「Remote Link 2 for CE」をインストールする |
アクセスしよう
1.「Remote Link 2 for CE」アイコンをタップする
2.登録した接続先をタップする
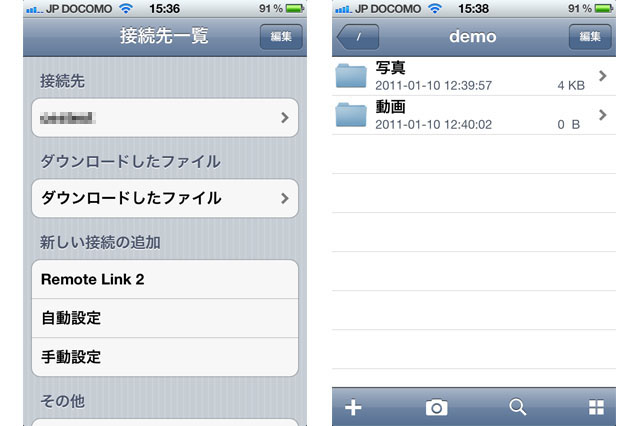 |
| 「Remote Link 2 for CE」を使って、「 HDL-CESシリーズ」にアクセスできる |
●Android端末の場合
アプリを設定しよう
1.「Playストア」アイコンをタップする
2.「iodata」で検索し、「Remote Link 2 foe CE」をインストールする
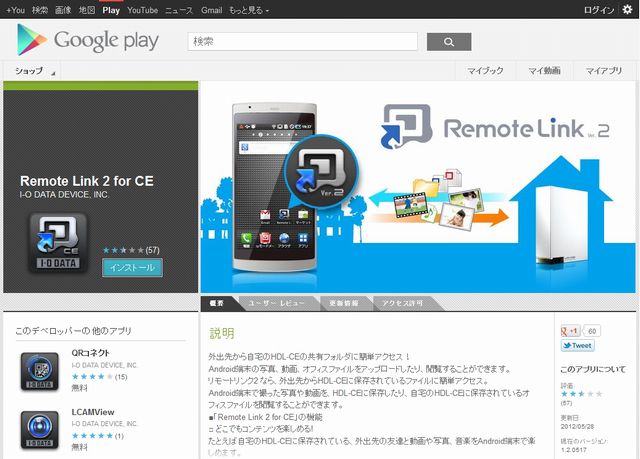 |
| 「iodata」で検索し、「Remote Link 2 foe CE」をインストールする |
アクセスしよう
1.「Remote Link 2 for CE」アイコンをタップする
2.「 HDL-CESシリーズ」で設定した内容を入力し、「完了」をタップする
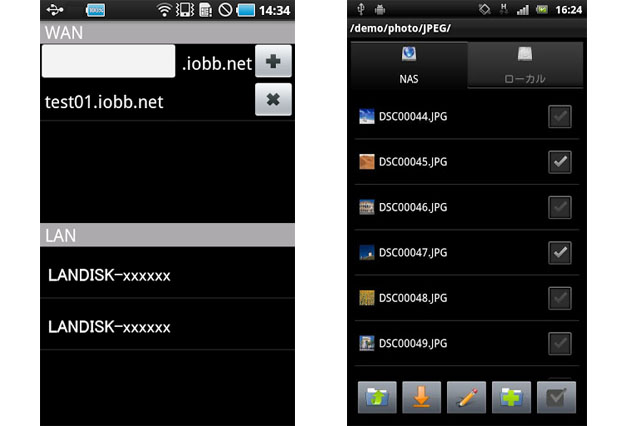 |
| 「Remote Link 2 for CE」を使って、「 HDL-CESシリーズ」にアクセスできる |
●まずは、iPhoneで録った動画をアップロードしよう
アクセスができるようになったら、iPhoneで録った動画を「HDL-CESシリーズ」にアップロードしてみよう。
iPhoneから「HDL-CESシリーズ」に直接アップロードする場合
公衆無線LANや高速なモバイルルーターを使えば、外出先でも快適にiPhoneからダイレクトに転送することができる。
1.「Remote Link 2 for CE」からアップロード先のフォルダを開き、画面下のカメラマークをタップする。
2.アップロードするファイルを選択する
これで、iPhoneから動画のアップロードは完了だ。
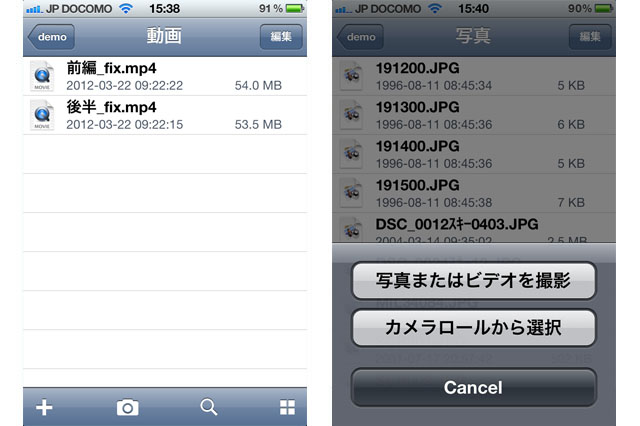 |
| 画面下のカメラマークをタップしたら(左)、アップロードするファイルを選択する(右) |
「HDL-CESシリーズ」に転送された写真や動画は、アップロードした日時のファイル名で表示される。
●次に、大画面7インチiPad miniで動画を見よう!
iPad miniに「Remote Link 2 for CE」をインストールしたら、登録した接続先をタップしてみよう。「HDL-CESシリーズ」にアクセスすることができる。
外出時にiPhoneで撮影したHD動画は、一度、「HDL-CESシリーズ」にアップロードすることで、いつでもどこでもiPad miniで見られるわけだ。
iPad miniで実際にiPhoneのHD動画を見てみると、あらためてハイビジョンの高精細な映像に驚かされた。かくして、iPad miniを動画再生マシンにすることができた。
 |
| iPad miniで動画を見ているところ。 |
 |
| iPad miniなら、画面をわざわざ顔に近づけなくでも、動画の隅々まで見られる。 |
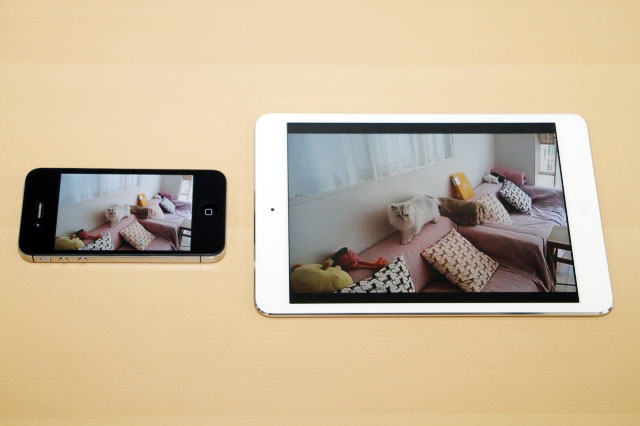 |
| iPhone(左)とiPad mini(右)で、同じHD動画を再生しているところ |
つかった機器は、こちら。
・LAN&USB接続対応ハードディスク「HDL-CESシリーズ」
iPhoneで撮影した写真や動画を「HDL-CESシリーズ」に保存しておけば、iPad miniを使ってハイビジョンの美しい動画を見られるうえに、iPhoneの内蔵メモリーにも空きを作れるわけだ。
今回は、iPhoneとiPad miniとの組み合わせを紹介したが、Androidのスマホやタブレットでも同様のことが可能だ。
「HDL-CESシリーズ」に動画を保存しておけば、端末を問わずにいつでもどこでも好きなときに動画を楽しめる。自分で楽しむだけでなく、家族同士で写真や動画を共有するときにも便利に使えるだろう。
[PR企画]
■アイ・オー・データ機器


