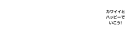女性にもできる!iPhoneを初期化したときすること【バックアップ編】

iPhoneを初期化・購入したときに私がしたこと【設定編】の続編になります。
バックアップに関してですが、その内容をきちんと理解できている女性はほんの一握りなのではないでしょうか。私もそんな一人でした。というわけで、まったく知識のない私が今回学んだことをまとめてみます。
■iCloudを利用したバックアップに関して
そもそもiPhoneのバックアップは、iTuneと同期する、使用しているPCにデータを移行させておく、アプリを利用するなどありますが、一番簡単な方法はiCloudを利用することです。
アップルが提唱しているとおり、iCloudとは、ただの空に浮かぶハードディスクではありません。私たちは特に何をすることもなく、最新のデータをiCloudへ記録することが出来、さらにiPhone、iPad、iPod touch、MacまたはWindowsパソコンのどのデバイスからもアクセスできるようになります。
iPhoneがWi-Fi 経由でインターネットに接続されている/電源に接続されている/画面がロックされている状態にあると、1 日 1 回自動的にiCloud上へバックアップが実行されます。これは機械音痴な女性にとっては朗報ですよね。何もしなくても、万が一壊れたときは元通りにしてくれる、すごい機能だと思いませんか?
1.バックアップされる内容(無料で5 GB まで利用可能)
- カメラロールにある写真とビデオ
- デバイス設定 (電話のよく使う項目、壁紙、メール、連絡先、カレンダーアカウントなど)
- App データ
- ホーム画面と App の配置
- メッセージ (iMessage、SMS、MMS)
- 着信音
(参考):iCloud:バックアップと復元の概要
以上の項目は、自動でiCloud上に保存されます。ほぼすべての機能と言ってもも過言ではないでしょう。ただし、写真に関しては最大1000枚、最新の30日間分のみですので、月に1回はPCなどにバックアップを取る習慣をつけましょう。
では、肝心のiCloudを利用したバックアップはどのように行うのでしょうか。
2.iCloudを利用したバックアップ方法
2-1.初期設定時に設定する
※iCloudを設定≫「iCloudを使用」を選択≫iCloudバックアップ≫「iCloudにバックアップを作成」を選択
初期設定のことなんて忘れてしまったという方は、設定アプリから以下を確認してみてください。
2-2.バックアップの確認を行う
※設定≫iCloud≫「ストレージとバックアップ」を選択≫iCloudバックアップがON
 このiCloudバックアップがオンになっていさえすれば既に説明したとおりバックアップを意識しなくてもよいのです。
このiCloudバックアップがオンになっていさえすれば既に説明したとおりバックアップを意識しなくてもよいのです。
3.バックアップを使って復元する
不幸にも初期化せざるを得ない状況になってももう安心です。iPhoneを設定時に、「iCloudバックアップで復元」を選択するだけでほぼ今までのiPhoneへ元通りですよ。
 以上になります。仮にまた壊れてしまったとしても、復元可能だと知っているだけでも気持ちにゆとりが出ますので、一度確認してみてくださいね。
以上になります。仮にまた壊れてしまったとしても、復元可能だと知っているだけでも気持ちにゆとりが出ますので、一度確認してみてくださいね。
【上級編】バックアップする対象を選択する
必須ではありませんが、バックアップする対象は設定≫iCloudにてバックアップを作成したい項目を設定することが可能です。
さらにバックアップするアプリも選択することも可能です。
※ストレージとバックアップ≫「ストレージを管理」を選択≫情報≫バックアップを作成するデータをそれぞれ設定する
 「すべてのAppを表示」でインストールされているすべてのアプリが表示されますよ。
「すべてのAppを表示」でインストールされているすべてのアプリが表示されますよ。
(ライター名:MASAMI)