Windows XPを快適に!「Tweak UI」を使おう【知っ得!虎の巻】

「Tweak UI」を使えば、Windows XPのムダを落として高速・快適にしたり、マウスやドライブの動作をカスタマイズしたりなど、自分にとって使いやすいWindows XPを作り上げられる。設定の中には、メニュー操作やコントロールパネルからは設定できない項目や、通常の操作では設定箇所が深くてたどり着きにくい項目もあるので、「Tweak UI」に慣れておくと何かと便利だ。
■知っ得 No.0065 Tweak UIでWindows XPをカスタマイズする
●Tweak UIをインストールしよう
マイクロソフトのサイトから、Tweak UIをダウンロードしよう。英語版のみの配布だが、日本語化キットを入手してインストールすることで、日本語メニューに切り換えられる。ここではまず、インストールの手順を確認しておこう。
 |  |
| 画面1「Microsoft PowerToys for Windows XP」にアクセス | 画面2 フォルダを指定してファイルを保存 |
「むっちゃんのホームページ」の「PowerToys for Windows XP の日本語化」を開き、[TweakUijC.zip 「Tweak UI Ver2.10」を日本語化する 03/09/23 175KB](作者:むっちゃん氏)をクリックして、同様にフォルダを指定してファイルを保存する(画面3)。ダウンロードした「tweakuijc.zip」を解凍する(画面4)。
 | 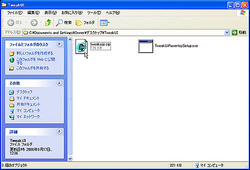 |
| 画面3 フォルダを指定してファイルを保存 | 画面4 ダウンロードした「tweakuijc.zip」を解凍 |
「tweakuijc」フォルダが作成されるので、その中にダウンロードしたTweak UIのセットアップファイル「TweakUIPowertoySetup.exe」を入れる(画面5)。「tweakuijc」フォルダ内の「TweakUiPowerToySetupJ.exe」をダブルクリックして実行する。「TweakUIPowertoySetup.exe」ではなく、日本語化キットの「TweakUiPowerToySetupJ.exe」の方なので注意しよう(画面6)。
 |  |
| 画面5「TweakUIPowertoySetup.exe」を入れる | 画面6「TweakUiPowerToySetupJ.exe」をダブルクリック |
Tweak UIのインストールウィザードが開始されるので、手順に従ってインストールする(画面7)。[日本語化が終了しました]というメッセージが表示されたら、インストールは完了だ(画面8)。
 |  |
| 画面7 手順に従ってインストール | 画面8 インストールは完了 |
次のページでは、Tweak UIの起動と基本操作を紹介しよう。

