【知っ得!虎の巻】秘密を守る!大事なファイルを隠す技
![[フォルダオプション]ダイアログボックスが表示される](https://image.news.livedoor.com/newsimage/m/5/71fce58590d21b6825bbecaf0d33aa76-m.jpg)
このようなときに役に立つテクニックがWindowsの隠しファイルの設定だ。見られたくないファイルを隠しファイルにしておけば、通常は他人に見られる心配がなく、精神的にも気が楽である。
Windowsのシステムで利用するファイルや、アプリケーションの動作にかかわる一部のファイルなどは隠しファイルに設定されており、初期設定では見えない状態になっているため通常は見えない。これは、ユーザーがうかつに触れて不安定な環境にならないようにするため。
これらの隠しファイルは、[フォルダのオプション]から表示/非表示の切り替えができる。この機能を応用することで、自分で作成したファイルも隠しファイルにしてしまうことができる。ファイルを見えなくして、ほかの人にそのファイルが存在することに気付かせないようにする場合に有効な手段だ。
●隠しファイルの表示/非表示設定
コントロールパネルから、[デスクトップの表示とテーマ]→[フォルダオプション]をクリックすると[フォルダオプション]ダイアログボックスが表示される(画面1)。
![画面1[フォルダオプション]ダイアログボックスが表示される](https://image.news.livedoor.com/newsimage/m/5/71fce58590d21b6825bbecaf0d33aa76-m.jpg) |
| 画面1[フォルダオプション]ダイアログボックスが表示される |
[表示]タブの[詳細設定]にある[ファイルのフォルダの表示]の項目から、隠しフォルダを表示する場合は[すべてのファイルとフォルダを表示する]を選択し、[OK]をクリックする(画面2)。隠しフォルダを非表示にする場合は[隠しファイルおよび隠しフォルダを表示しない]を選択し、[OK]をクリックする(画面3)。
![画面2[すべてのファイルとフォルダを表示する]を選択](https://image.news.livedoor.com/newsimage/N/7/26789737f51bba7e82c72c298a609178-m.jpg) | ![画面3[隠しファイルおよび隠しフォルダを表示しない]を選択](https://image.news.livedoor.com/newsimage/w/e/e7cd7e8e6f21fef1e31d9528559392de-m.jpg) |
| 画面2[すべてのファイルとフォルダを表示する]を選択 | 画面3[隠しファイルおよび隠しフォルダを表示しない]を選択 |
[すべてのファイルとフォルダを表示する]に設定した場合、隠しファイルに設定されているファイルは半透明のアイコンで表示される。システムの隠しファイルなども表示されるので、誤って削除したりしないように隠しファイルの取り扱いには注意する必要がある。
●個別のファイルを隠しファイルに設定する
隠しファイルに設定したいアイコン上で右クリックし、[プロパティ]を選択する(画面4)。対象のファイルのプロパティのダイアログボックスが表示される。[全般]タブの[属性]の項目で、[隠しファイル]のチェックボックスをオンにし[OK]をクリックする(画面5)。
![画面4[プロパティ]を選択](https://image.news.livedoor.com/newsimage/r/d/c31dbd05ac43270e3facb30631a218db-m.jpg) | ![画面5[隠しファイル]をオン](https://image.news.livedoor.com/newsimage/n/8/84df4877d04222e9875cf8980f2957de-m.jpg) |
| 画面4[プロパティ]を選択 | 画面5[隠しファイル]をオン |
[属性の確認]ダイアログボックスが表示される。フォルダの中身をすべて隠したい場合は[このフォルダ、およびサブフォルダとファイルに変更を適用する]を選択し[OK]をクリックする(画面6)。
![画面6[属性の確認]ダイアログボックスが表示される](https://image.news.livedoor.com/newsimage/m/d/71103d93d5159e5449ff75f9d1e42f67-m.jpg) |
| 画面6[属性の確認]ダイアログボックスが表示される |
隠しファイルに設定した直後は、半透明のアイコンとなる(画面7)。隠しファイルは非表示になるように設定されている場合は、再ログオンまたは隠しファイルの表示/非表示の設定を再設定することで見えなくなる(画面8)。
 | 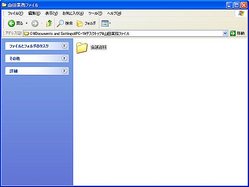 |
| 画面7 隠しファイルに設定した直後は、半透明のアイコンとなる | 画面8 再ログオンまたは隠しファイルの表示/非表示の設定を再設定することで見えなくなる |
なお、隠しファイルを開きたい場合は[フォルダオプション]で隠しファイルを表示する設定にする必要がある。
●共有フォルダの中にあるファイルを見せたくない
共有設定しているフォルダの中のサブフォルダは、ネットワーク上のパソコンからアクセスして開くことができる。アクセスしてほしくないファイルがある場合は、共有フォルダから出してしまえばいい。しかし、再編集などで一定の期間だけ見られないように・・という場合は、いちいち出し入れするのも面倒なので移動せずに対象のフォルダをアクセス不可にしたいものだ。
このような場合、隠しファイルにしていてもネットワーク上のパソコン上からは隠しファイルが見えてしまうことがある。表示/非表示は開く側のパソコンの設定次第なので、共有元で隠しファイルを非表示にしていても見えてしまうのだ。
対策としては、共有フォルダの中にある対象のフォルダを右クリックし、[共有とセキュリティ]を選択する。[ローカルでの共有とセキュリティ]の項目にある[このフォルダをプライベートにする]のチェックボックスをオンにすることで、共有フォルダの中にあるファイルでも、別のパソコンからアクセスして開けなくなる。
[このフォルダをプライベートにする]のチェックボックスをオンにし、[OK]をクリックする(画面9)。
![画面9[このフォルダをプライベートにする]をオン](https://image.news.livedoor.com/newsimage/n/1/83d221c48255887d8649dd3a98c8d8de-m.jpg) |
| 画面9[このフォルダをプライベートにする]をオン |
ネットワーク上のパソコンからファイルを参照できないようにするなら、隠しファイルよりも[このフォルダをプライベートにする]のほうが効果的だ。共有フォルダ内のファイルを外部から一時的にアクセス不可にしたい場合に活用してみるとよいだろう。
今回の技は[フォルダのオプション]ですべてのファイルを表示するように設定すると隠しファイルも見えてしまうので、極秘資料などの重要なファイルに活用するのはあまり好ましくない。セキュリティ性は重視しないがとりあえず隠して通常は見えないようにしておきたいという場合に、活用してみるとよいだろう。
■こちらもオススメ!PC 最新ニュース
・パソコンの動作が不安定!どうする
・Office 2007で作成したファイルが開けない
・Outlook Expressを消してセキュリティを強化しよう
・パスワードでセキュリティを高めよう
・【知っ得!虎の巻】バックナンバー一覧
編集部:篠崎 哲(ジャムハウス)
制作編集:エヌプラス
Copyright 2008 livedoor. All rights reserved.

