iOS版Gmailが、右は削除、左はアーカイブ、左右のスワイプのカスタマイズ可能になった

そのGmailアプリが強化され、受信トレイの左右スワイプに別々のアクションを割り付けられるようになった。
今回は、右スワイプに削除、左スワイプにアーカイブを割り付ける方法を説明しよう。
よく利用する機能を割り付けておくと便利だ。
●左右のスワイプに別々のアクションを割り当て可能
これまでのiOS版のGmailアプリでは、受信トレイでメールを左右にスワイプすると、メールをアーカイブできた。
それが最新版では、左右のスワイプにそれぞれ異なるアクションを割り付けられるように強化されている。
ここでは、左にスワイプするとアーカイブ、右にスワイプするとメールを削除するカスタマイズの例を紹介しよう。
1.左上のメニューをクリックしてメニューを開いたら、[設定]を選択する。
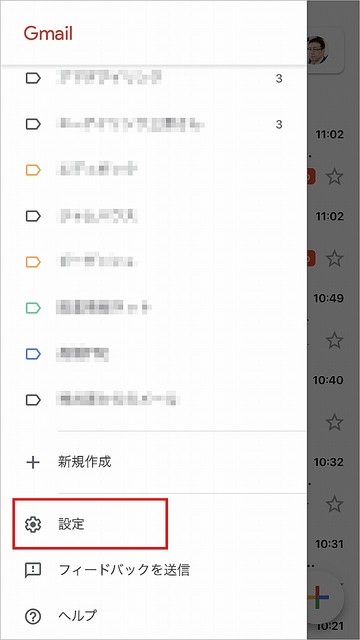
2.[スワイプの動作]をタップする。
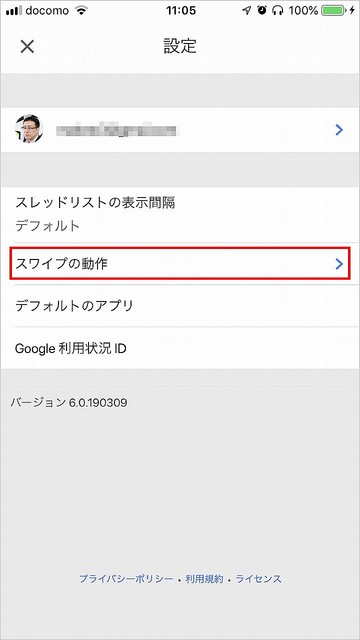
3.[右スワイプ]を選択する。なお、初期設定では左右ともに「アーカイブ」が割り付けられている。

4.[ゴミ箱に移動]を選択し、左上の[<]をタップして画面を戻る。
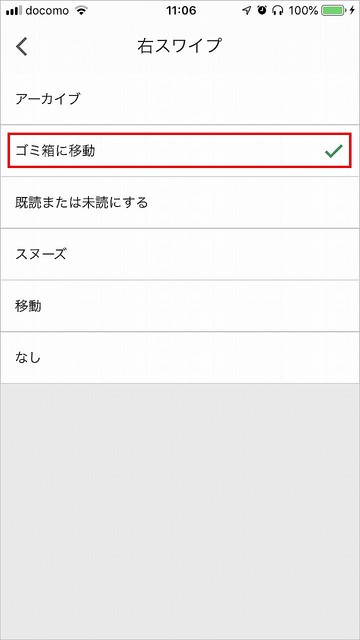
[右スワイプ]が「ゴミ箱に移動」、[左スワイプ]が「アーカイブ」になっていることを確認する。
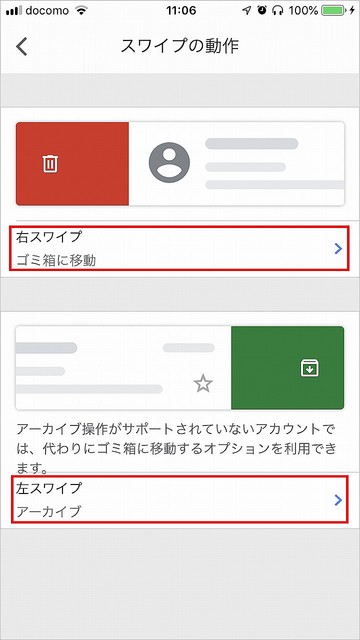
以上で設定完了だ。
以降は、受信トレイで右にスワイプすると削除(ゴミ箱に移動)、左にスワイプするとアーカイブになる。機能によって異なる色で表示されるのも分かりやすい。

右スワイプで削除、左スワイプでアーカイブになる。削除は赤、アーカイブは緑色で表示されるのも分かりやすい。
左右のスワイプに割り付けられる機能は次の6つだ。
よく利用する機能を割り付けておくと便利だろう。
なお、スワイプを利用しないのなら、「なし」を割り付けておくことで誤操作を防ぐことも可能だ。
・アーカイブ
・ゴミ箱に移動
・既読または未読にする
・スヌーズ
・移動
・なし
井上健語(フリーランスライター)



