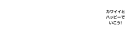phontoを使って3分でプロの仕上がりに見せる方法

phontoを使って3分でプロの仕上がりに見せる方法

あなたは、SNSでかっこいい・オシャレな画像ってついつい見入ってしまいませんか?
誰しもかっこいいオシャレな画像を作ってみたいと思うものです。でも自分には、手の込んだ加工は出来ないと思っている人が大多数占めます。
そんなお悩みを解決をしてくれるのが、今回紹介する『phonto』(フォント)というアプリです。

phontoとは、画像に文字を入れることに特化した画像加工アプリです。
phontoをインストールするだけで、200種類以上のフォントが無料であなたのものになります。
ワンタップで文字を入れる手軽さがあります。5分もあれば見栄えもまるでプロが作ったような画像に大変身できます。
すぐ分かるphontoの使い方!(画像付き)アプリをダウンロード
phontoは、Android/iOSに対応しています。お手持ちのスマホにインストールしてください。
-->-->-->-->
Phonto 写真文字入れ開発元:youthhr無料

STEP1:画像を読み込む
1.アプリを起動する初期起動の際にカメラのアクセスを求めてくるのでOKを選択

2回目以降の起動は下記の画面になっていればOKです。

2.カメラボタンを押し、写真アルバムを選択
写真アルバムを選ぶと、フォトのライブラリーに飛びます。そこから好きな写真を選んでください。
 3.読み込む画像を選び、完了ボタンを押す
3.読み込む画像を選び、完了ボタンを押す
読み込みに成功したら、完了ボタンを押し文字入力画面に飛びましょう。

1.文字を入れたいところにタップする
読み込んだ画像に対して、文字を入れたいところにタップしましょう。タップすると、タップした箇所に『文字を加工』が表示されます。
 2.『文字を加工』をタップ
2.『文字を加工』をタップ
 3.文字を入力
3.文字を入力
文字入力画面で入力したい文字を入力しましょう。試しに『SAKURA』と打っています。
 4.入力画面でフォントボタンを押し好きなフォントを選ぶ
4.入力画面でフォントボタンを押し好きなフォントを選ぶ
入力画面のフォントからフォントを選択する画面に飛びます。試しに『MONOTON』のフォントを選んでみます。フォントを選択すると、入力画面に戻ります。
 5.完了ボタンを押す
5.完了ボタンを押す
入力画面に戻ったら完了を押します。

6.下記の画面になれば文字の入力成功です
文字が切れているので次のステップで調整をします。

1.フォントの下記に調整メニューが表示されるので微調整を行います

2.微調整完了
文字サイズと移動を使って文字を真ん中に持ってきました。

完成した画像をカメラロールに保存しましょう。最後のSTEPなので頑張って!
1.カメラアイコンの左にあるアイコンをタップして『画像を保存』を選択

2.正常に保存されましたと表示されたら完了です!
『正常に保存されました』と表示されたらOKです。カメラロールに飛んで画像を確認してみましょう。


今回は、文字加工アプリ『phonto』を紹介しました。
ワンタップで誰でも簡単にオシャレな文字を画像に組み込むことができます。
もしphontoの使い方を忘れてしまったら、この記事を思い出してくださいね。
【あわせて読みたい記事】・『PopAGraph』インスタ画像にひと味違ったアクセントを加えよう!・インスタグラムの人気ハッシュタグランキングを発表!・インスタグラムのブックマーク機能でお気に入りの動画・画像を保存。・複数のハッシュタグをまとめて検索するには?