いつもの作業がはかどる!? Windows 10の注目機能「仮想デスクトップ」の使い方
「いまさら聞けない!? パソコンとスマホの基本ワザ」は、パソコンやスマートフォンに関する基本ワザや知っておくと便利な機能をていねいに紹介する連載です。“超”が付くほど簡単な使い方や、中上級者でも知っておくと役に立つ情報をお届けしていきます。第12回は、Windows 10の新機能である「仮想デスクトップ」の使い方を紹介します。
※編集部注:Windows 10はアップデートによって仕様が変わることがあります。ここで紹介している設定方法や画面は、2016年5月26日時点のものです。
仮想デスクトップは、用途別に仕事場を分けられる機能
Windows 10には、新機能として仮想デスクトップ機能が搭載された。仮想デスクトップとは、デスクトップを複数作成しておき、それぞれでソフトやウィンドウを利用できる機能のことだ。たとえるなら、複数の仕事場を用意して、作業ごとに仕事部屋を行き来するというイメージだろうか。
たとえば、仕事用のデスクトップ、ゲーム用のデスクトップ、写真用のデスクトップ……など用途別にデスクトップを作って、それぞれのデスクトップによく利用するソフトやウインドウを開いておく。あとはデスクトップを切り替えるだけで、すぐに作業環境を切り替えて利用できるというわけだ。オフィスで利用するなら、作業用、調べ物用、息抜き用など、さまざまな使い方ができる。これまで1つのデスクトップに大量のウインドウを開いて作業していた人には、デスクトップをスッキリさせて作業を効率化できる便利な機能と言える。
使い方は、まずタスクバーにある「タスクビュー」ボタンをクリックする。すると画面がやや暗くなり、デスクトップで開いているウインドウが一覧表示される。ここで右下にある「新しいデスクトップ」をクリックすれば、新しいデスクトップを作成できる。デスクトップは複数作成でき、削除しなければ、再起動してもそのまま消えずに残っている。削除したい場合は、そのデスクトップの名前の横にある「×」をクリックすればいい。仮想デスクトップ間で、ウインドウを移動させることも可能だ。

タスクバーにある「タスクビュー」をクリックする
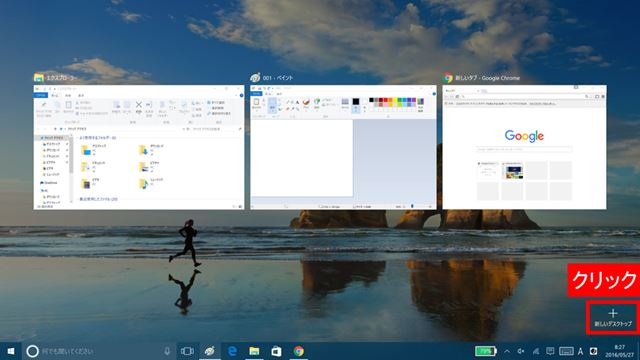
デスクトップで開いているウインドウ(タスク)が一覧表示される。ここで右下にある「新しいデスクトップ」をクリックする
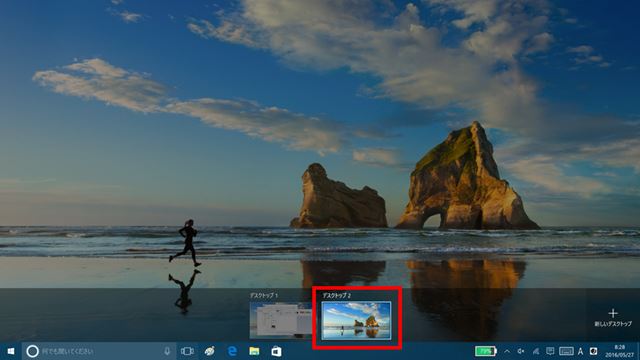
2つめのデスクトップ「デスクトップ2」が作成された。作ったデスクトップのサムネイル画像はタスクバーの上に並んで表示される
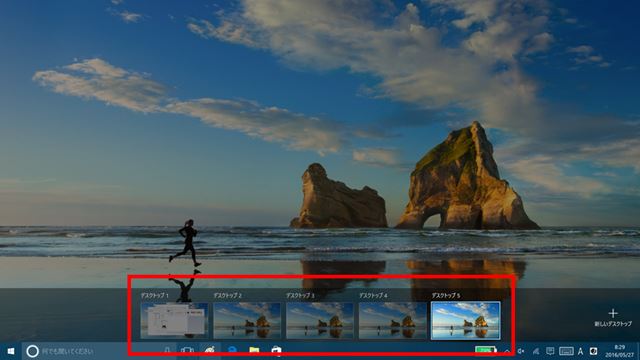
デスクトップはいくつも作ることが可能。デスクトップのサムネイル画像をクリックすると、そのデスクトップに移動できる
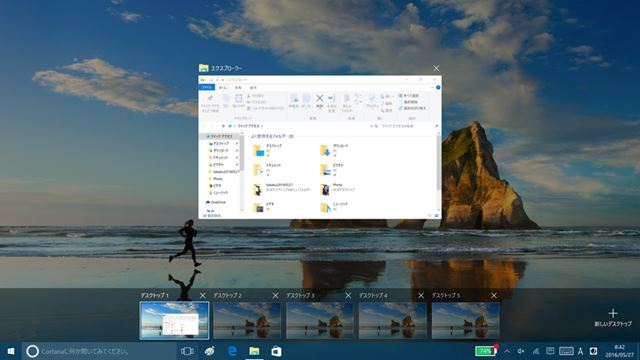
それぞれのデスクトップでソフトやウインドウを開いて作業できる。サムネイル画像にマウスオーバーすると、そのデスクトップで開いているウインドウが一覧表示される。このウインドウの画像を下に一覧表示されている別のデスクトップにドラッグ&ドロップすれば、そのデスクトップに移動させられる
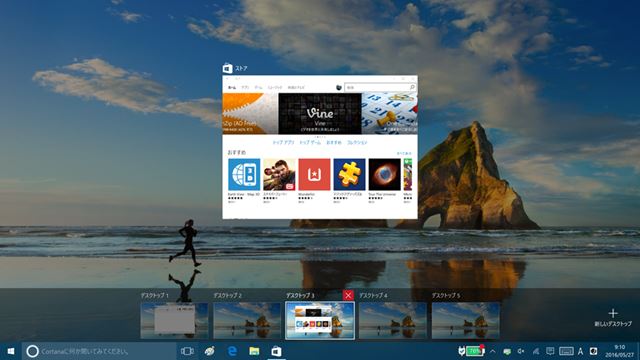
デスクトップを削除したい場合は、デスクトップの名前の横にある「×」をクリック。削除したデスクトップにあったウインドウは、残ったウインドウに移動する
>> いつもの作業がはかどる!? Windows 10の注目機能「仮想デスクトップ」の使い方 の元記事はこちら



