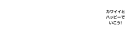OneNote(ワンノート)アプリでメモ帳をクラウド上に保存する方法

OneNote(ワンノート)はマイクロソフトがサービスをおこなうクラウドメモサービスです。クラウドとはインターネットに接続されたサーバーにファイルを保存するシステムのことで、インターネットに接続されている機器であれば、いつでもどこでも、記入したメモにアクセスできる強みがあります。
スマートフォン向けにもOneNote(ワンノート)アプリが登場しており、Windows(ウィンドウズ)PCで作成したOneNote(ワンノート)のメモ帳をスマートフォンでも確認することができます。メモ帳はスマートフォンからでも作成可能で、スマートフォンに保存している写真を添付できるのも大きな特徴です。
同じクラウドメモサービスEvernote(エバーノート)はこちらを参考に今さらながら、王道アプリ「エバーノート(Evernote)」を始めてみる
OneNote(ワンノート)アプリの使い方
スマートフォンでOneNote(ワンノート)を使う場合には、アプリ本体とマイクロソフトアカウントが必要です。
 OneNote(ワンノート)アプリを起動すると、チュートリアル画面が表示されます。先に進むとログイン画面が表示されます。
OneNote(ワンノート)アプリを起動すると、チュートリアル画面が表示されます。先に進むとログイン画面が表示されます。
 ログイン画面では、使用しているマイクロソフトアカウントのメールアドレスとパスワードの入力が求められます。
ログイン画面では、使用しているマイクロソフトアカウントのメールアドレスとパスワードの入力が求められます。
 これが、OneNote(ワンノート)のトップ画面です。既に保存されているメモ帳が一覧として表示されます。右下の「+」ボタンをタップすると、新しくメモ帳の作成ができます。
これが、OneNote(ワンノート)のトップ画面です。既に保存されているメモ帳が一覧として表示されます。右下の「+」ボタンをタップすると、新しくメモ帳の作成ができます。
 「+」ボタンを押すと3つの新規作成ボタンが表示されます。「ノート」は新しくメモ帳が作成できるボタンです。
「+」ボタンを押すと3つの新規作成ボタンが表示されます。「ノート」は新しくメモ帳が作成できるボタンです。
「一覧」は新しいメモ帳を作成するフォルダを選択できます。写真は、スマートフォン内の写真フォルダから写真をOneNote(ワンノート)にアップロードするボタンです。
 新規メモ帳作成画面はシンプルにキーボードが表示されます。
新規メモ帳作成画面はシンプルにキーボードが表示されます。
 「写真」を選択した場合は、新しいノートに「図の挿入」が表示されます。「ライブラリから」はスマートフォン内の写真フォルダから、「画像撮影」はその場でカメラモードへと切り替わり、撮影した写真が挿入されます。
「写真」を選択した場合は、新しいノートに「図の挿入」が表示されます。「ライブラリから」はスマートフォン内の写真フォルダから、「画像撮影」はその場でカメラモードへと切り替わり、撮影した写真が挿入されます。
仕事で使えるOneNote(ワンノート)テクニック
OneNote(ワンノート)アプリには、仕事で使える便利な機能があります。例えば、会議中に使用したホワイトボードの記入を保存したい場合や、紙媒体で配布された資料をデータとして取り込みたい場合に、写真を使うテクニックです。
操作方法としては、新規作成から「写真」を選択し、「画像撮影」でカメラモードへと移行します。
 カメラモードに切り替えたら、画面下側に「ホワイトボード」、「写真」、「ドキュメント」の3つのモードが用意されています。
カメラモードに切り替えたら、画面下側に「ホワイトボード」、「写真」、「ドキュメント」の3つのモードが用意されています。
「写真」はカメラが捉えた画像をそのままOneNote(ワンノート)にアップロードする機能です。「ホワイトボード」と「ドキュメント」はホワイトボードや紙媒体の資料をカメラで撮影した際に、真正面から見えるように方向をアプリ側が調整してくれる機能です。
 「ホワイトボード」モードで、パソコンの画面を撮影した結果ですが、斜めから撮影していたにもかかわらず、アプリが補正をしてくれているので、見やすくなっています。
「ホワイトボード」モードで、パソコンの画面を撮影した結果ですが、斜めから撮影していたにもかかわらず、アプリが補正をしてくれているので、見やすくなっています。
同じクラウドメモサービスEvernote(エバーノート)はこちらを参考に今さらながら、王道アプリ「エバーノート(Evernote)」を始めてみる